Understanding Microsoft Teams, Channels, Chats, and Tabs
Microsoft Teams Overview Microsoft Teams is an innovative, collaborative workspace that actively connects users for chat, messaging, and file exchange within their own shared-interest groups or tenants...

Microsoft Teams is an innovative, collaborative workspace that actively connects users for chat, messaging, and file exchange within their own shared-interest groups or tenants. The following general description and walk-through of its features, including hierarchy, channels, and tabs, can help users get the most out of this versatile application.
Managing Teams
Before implementing Teams into your organization, it is essential to verify that members are licensed to use SharePoint Online and Exchange Online, as these apps are used to share files and send messages. Microsoft Teams does not support SharePoint on-premises. Users who will create teams must be enabled for Microsoft 365 group creation. Upon opening the application, the left sidebar contains a menu of existing teams. While these generally align to organizational units, this list includes ad hoc groups. Teams can vary in size from a large business down to a focused group with shared interests. Each team can also contain subgroups of other teams. Clicking on the ellipses next to the team name displays a submenu with the following options:
- Manage team - Accesses the team settings, which allows you to change the team picture and set permissions. This option also removes members.
- Add channel - Used to add additional channels under the team.
- Add members - This allows the addition of members to the team from the organization. Guests who are not in the organization can also be added.
- Leave the team - Removes you from the selected team.
- Get a link to the team - Generates a copyable link to send via email or messaged to invite a user to the team. When the user clicks the link, they will be able to join the team.
- Manage tags - Tags can be assigned to a person or team and then used with the @ symbol with the tag name for notifications specific to them.
Creating and Managing Channels
Each team is further divided into individual channels, which are focused on a common interest or topic. Channels are where you can hold meetings, have conversations, and collaborate on files. Clicking on the desired channel will access its contents. To add a new channel, click on the team to which the channel will be added, then click the ellipses and select add a channel. Note that a new folder in the SharePoint document library is generated when a new channel is created. This enables the sharing of all relevant project content inside SharePoint and Teams. At the top of each channel are tabs for functions including posts, files, and wiki. Additional tabs can be added as shortcuts to services, files, or apps, which will be covered later in the article. Channels can also be pinned for easier access. This is especially useful if you have many channels but need easy access to those that are most frequently used. To pin the channel, select it, then click on the ellipses next to the channel name. Click on Pin and the channel will appear under the newly created Pinned group in the Teams menu. To unpin the channel, click on the channel name under Pinned and click on the ellipses. Select Unpin. Over 200 public and 30 private channels can be created for a team. This includes the channels you create and later delete. The determination to make a channel public or private is based on the sensitivity of the topic. For example, you may want to make a channel that discusses budget and finances privately to limit it to specific team members. Conversely, a channel for discussing ideas could remain public in order to encourage all team members to participate.
Sharing Files, Messaging, and Chatting
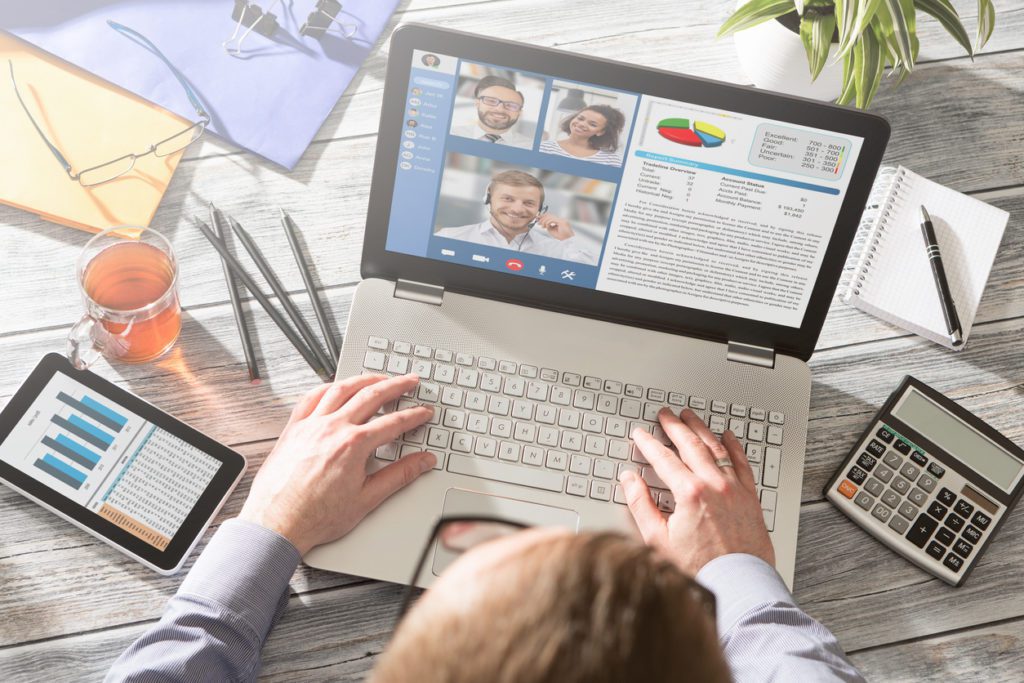 Each channel contains posts that are accessed from the top General menu. Posts contain messaging capabilities in the form of group chat rooms. Initiating messages is done by clicking on new conversation at the bottom of the screen. Clicking on the Files tab will display all the files associated with the channel. Private chatting is a feature within Teams that is accessed by clicking Chat from the left navigation menu. Recent chat exchanges display access by clicking on the user’s name at the top. Locate other team members from your Contacts list or search for others using the top search bar. You can add new contacts by clicking the Chat button in the left menu and clicking on the ellipses next to the group name and select Add a contact to this group. An alternative shortcut method is to simply type @username in the search bar at the top of the Teams window. To add additional team members to the chat, click Add People on the upper right and type the name of the person you wish to add. Messages are typed in the dialog box at the bottom of this screen. Files are shared within the private chat exchange by dragging and dropping them into the messaging dialog box. These files reside in the sender’s OneDrive for Business space. OneDrive for Business also exists in SharePoint. Files can be uploaded and shared within Teams. Clicking on Files from the General menu will present a screen to select and drag files that reside in SharePoint, into the workspace.
Each channel contains posts that are accessed from the top General menu. Posts contain messaging capabilities in the form of group chat rooms. Initiating messages is done by clicking on new conversation at the bottom of the screen. Clicking on the Files tab will display all the files associated with the channel. Private chatting is a feature within Teams that is accessed by clicking Chat from the left navigation menu. Recent chat exchanges display access by clicking on the user’s name at the top. Locate other team members from your Contacts list or search for others using the top search bar. You can add new contacts by clicking the Chat button in the left menu and clicking on the ellipses next to the group name and select Add a contact to this group. An alternative shortcut method is to simply type @username in the search bar at the top of the Teams window. To add additional team members to the chat, click Add People on the upper right and type the name of the person you wish to add. Messages are typed in the dialog box at the bottom of this screen. Files are shared within the private chat exchange by dragging and dropping them into the messaging dialog box. These files reside in the sender’s OneDrive for Business space. OneDrive for Business also exists in SharePoint. Files can be uploaded and shared within Teams. Clicking on Files from the General menu will present a screen to select and drag files that reside in SharePoint, into the workspace.
Adding Additional Tabs
Users can add additional tabs to the General menu by clicking on the + sign. This displays the Add a tab screen and shows the applicable apps that can be added to the menu. Type in the name of the app in the field to the right to search for the preferred one and click on the app. Enter the tab name and the applicable information and click Save. The new tab now appears in the General menu.
Conclusion
As part of the versatile Microsoft 365 suite, Teams is an efficient cloud-based collaborative solution that brings groups together for any common interest. The ability to further separate teams into channels for more focused communication and file sharing is an added benefit. As we have seen, Teams has many easy-to-use innovative functions for messaging and file sharing. Agile IT is an award-winning Microsoft Gold Partner delivering the right technology at the right time. Contact us for more information on our complete line of Microsoft 365 solutions that can help your organization achieve greater productivity.





