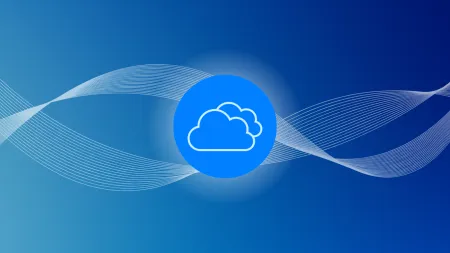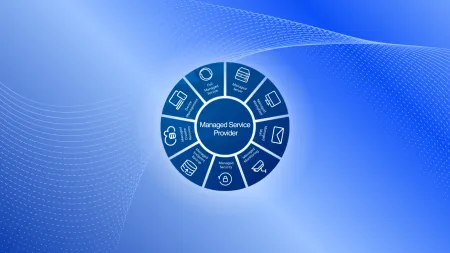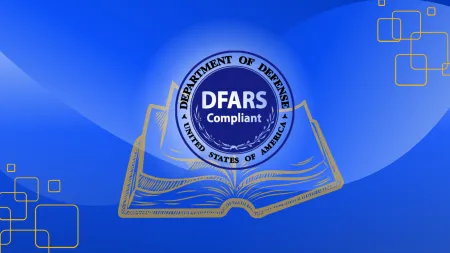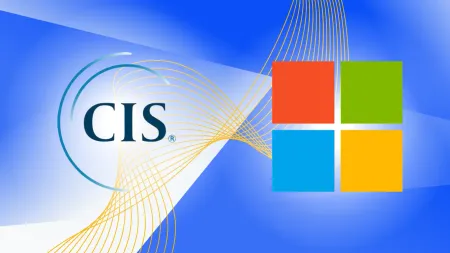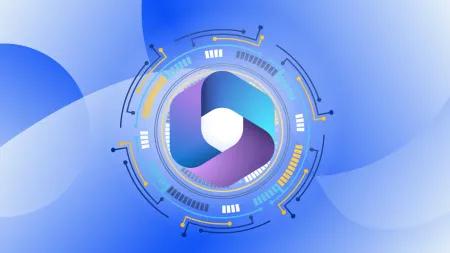Skype and Lync Federated Communications Server Configuration
Looking for information on Upgrading to Teams from SkypenewsupgradingskypebusinessmicrosoftteamsToday Microsoft announced Lync in Offic...

Looking for information on Upgrading to Teams from Skype?
Today Microsoft announced Lync (in Office 365 or Lync Server OnPremises 2010/2013) unified communications capabilities to the hundreds of millions of people who use Skype. This combination enables Lync customers to take advantage of the global reach of Skype to connect and collaborate with suppliers, customers, and partners while relying on the enterprise richness of Lync. This initial set of features includes:
- Adding Skype contacts to Lync and vice-versa, enabling presence sharing
- Audio calling and instant messaging between Lync and Skype users
- Management settings for Lync administrators
In this blog post, I will review the following important information:
- Requirements for Lync End Users to receive notifications from Skype users
- Special Configuration If your Skype Users Sign In with a Custom Domain (company.com)
- Lync Online/Office 365 (not Onpremises Server) Required Configuration
- Lync Sever 2013/2010 OnPremises (not Lync Online/Office 365) Required Configuration
Requirements for Skype users to communicate with Lync Users
Skype users will need the latest Skype client available from Skype.com. Today, Lync-Skype connectivity is supported from the Windows and Mac desktop clients with more options coming soon as other clients are updated (Android, Windows Phone, iPhone, etc).
Additionally, Skype users must sign in to Skype with a Microsoft account (formerly Windows Live ID) to communicate with Lync contacts. A Microsoft account is the combination of an email address and a password that you can also use to sign in to services like SkyDrive, Windows Phone, Xbox LIVE, and Outlook.com (and previously Hotmail or Messenger). If you use an email address and password to sign in to these or other services, you already have a Microsoft account. If you don’t have a Microsoft account, it’s easy to create one. You can merge your existing Skype account with your Microsoft account for single sign-on across a variety of applications and services.
Requirements for Lync End Users to receive notifications from Skype users A Lync user must configure Lync alerts to ensure that requests sent from a Skype user appear and are discoverable by the Lync user. To configure Lync alerts, complete the procedure that follows. To configure Lync Alerts
- From the Lync client, click the Options icon.
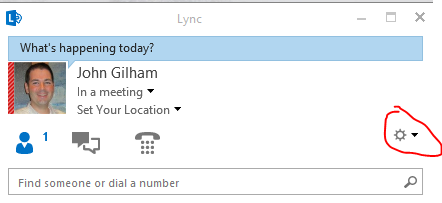
- Select Alerts.
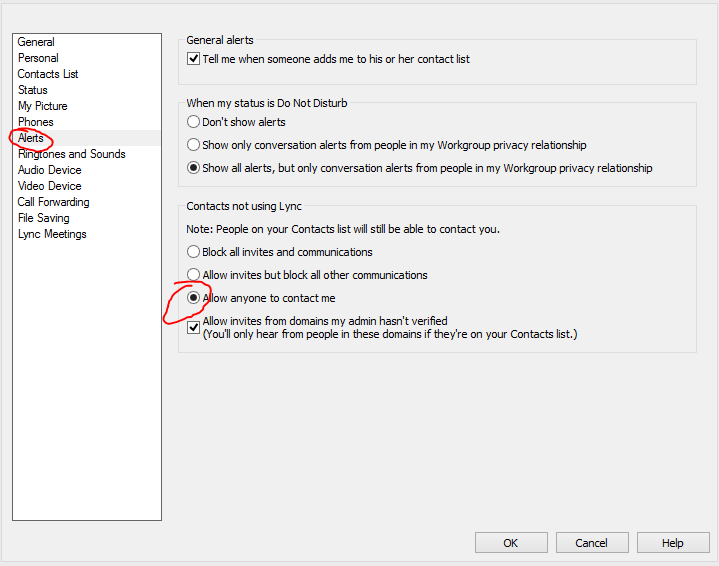
- Under General alerts, check Tell me when someone adds me to his or her contact list.
- Under Contacts not using Lync, select Allow invites but block all other communications.
- Click OK to close the Options window
Default is block ALL communications unless an external user is in your contact list. With this default setting, you would need to add the Skype users to your contact list before they could communicate with you. You will not receive the Skype users invitation to add to your contact list with the default Lync end user settings.
Special Configuration If your Skype Users Sign In with a Custom Domain (company.com) When a Skype user’s Microsoft account uses a custom domain name, such as bob@contoso.com, a Lync user can add that Microsoft account to Lync in two ways:
- Use the Add a Contact icon.
- Use the Find someone or a room, or a dial a number field.
In each instance, the Lync user must enter the Skype user’s email in the following format: user(domain name)@msn.com. For our Agile IT, Skype users need to contact us via “user.name(agileit.com)@msn.com”. Note - This step is not required for Microsoft accounts that use the following domain names: @live.com, @hotmail.com or @outlook.com. For more information on supported custom domain names, see Supported public IM domains. To add a Skype contact to Lync when using a custom domain name
- From Lync, click Add a Contact, Add a Contact Not in My Organization.
- From the list of available contact providers, select Skype, as shown below.
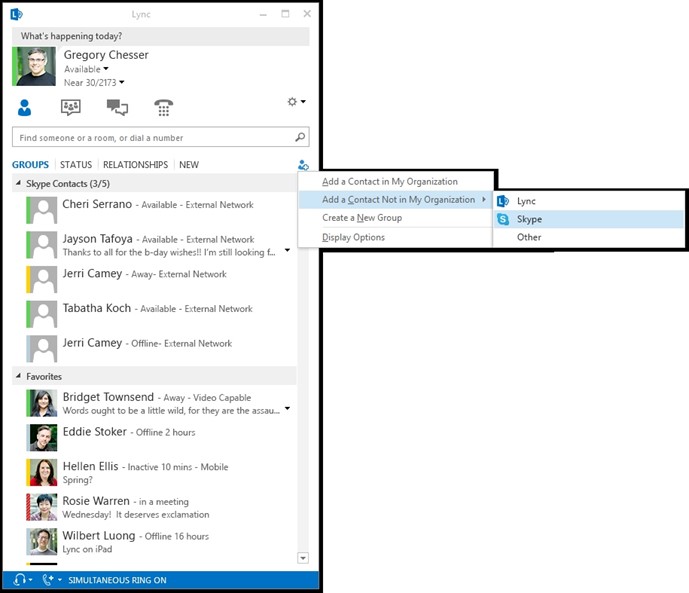
- In the IM Address field, enter the Microsoft Account (MSA) of the Skype user in the format user(domain name)@msn.com. So for user bob@contoso.com, the entry would be bob(contoso.com)@msn.com, as shown below.
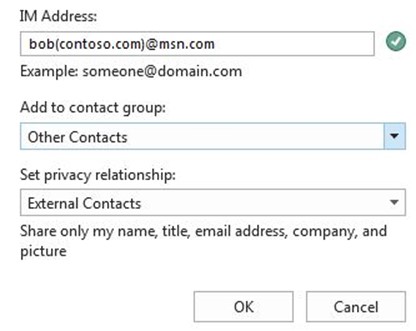
- In the Add to contact group dropdown box, select a contact group to add the user too.
- In the Set privacy relationship dropdown box, select the appropriate contact setting and then click OK.
- A Lync user can also use the Find someone or a room, or dial a number field in Lync, and add an address that resembles the following user(domain name)@msn.com. So for the bob@contoso.com Microsoft account, the entry would be bob(contoso.com)@msn.com, as shown below.
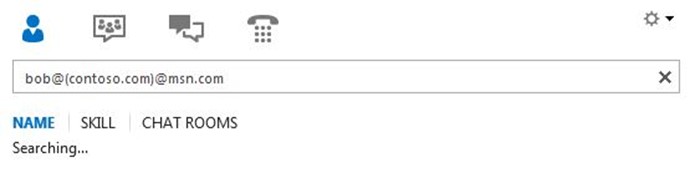
- Follow the remaining steps described previously to add the contact to a contact group and the set the privacy relationship.
Lync Online/Office 365 (not Onpremises Server) Required Configuration:
To configure Public IM connectivity in Office 365.
- If you want to enable public IM connectivity, make sure you have set up domain federation. Disabling federation also disables public IM connectivity. For details, see Configure federation with external domains.
- In the Lync Online Control Panel, click External communications.
- Under Public IM services providers, note the current value of Public IM connectivity mode.
- Click Enable or Disable as appropriate, and then click Yes.
Lync Sever 2013/2010 OnPremises (not Lync Online/Office 365) Required Configuration:
- You must have Public IM Connectivity already enabled at https://learn.microsoft.com/en-us/previous-versions/office/lync-server-2013/lync-server-2013-accessing-the-lync-server-public-im-connectivity-provisioning-site pointing to your Access Edge external DNS name. Your External Access Policy should have Public Provider Access enabled.
- Remove old MSN/Messenger Public Configuration in Lync Shell Remove-CsPublicProvider -Identity Messenger Note – You may need to replace Messenger with MSN if you have upgraded from Lync 2010.
- Add new Skype Providers as a replacement for MSN/Messenger New-CsPublicProvider -Identity Skype -ProxyFqdn federation.messenger.msn.com -VerificationLevel 2 -Enabled 1