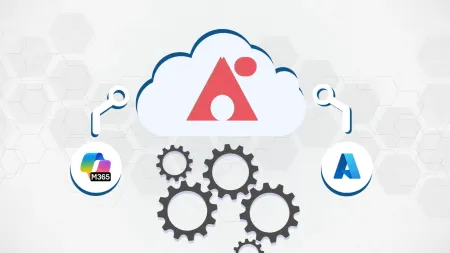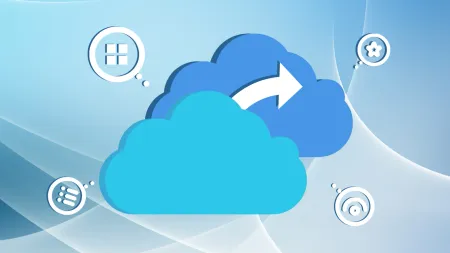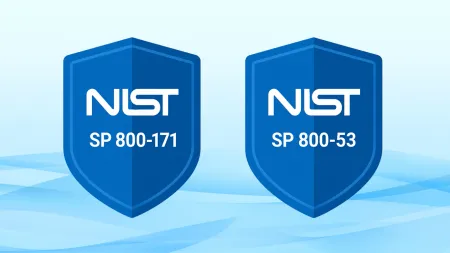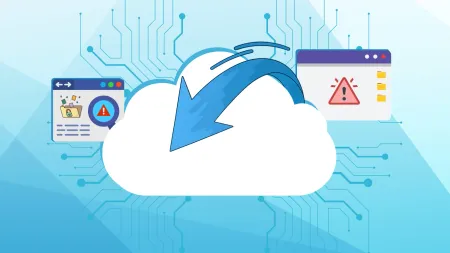Migrating SharePoint Workflows to Power Automate
If your organization relies heavily onSharePoint workflows news planning implementing sharepoint intranetto simplify tasks like approvals and f...
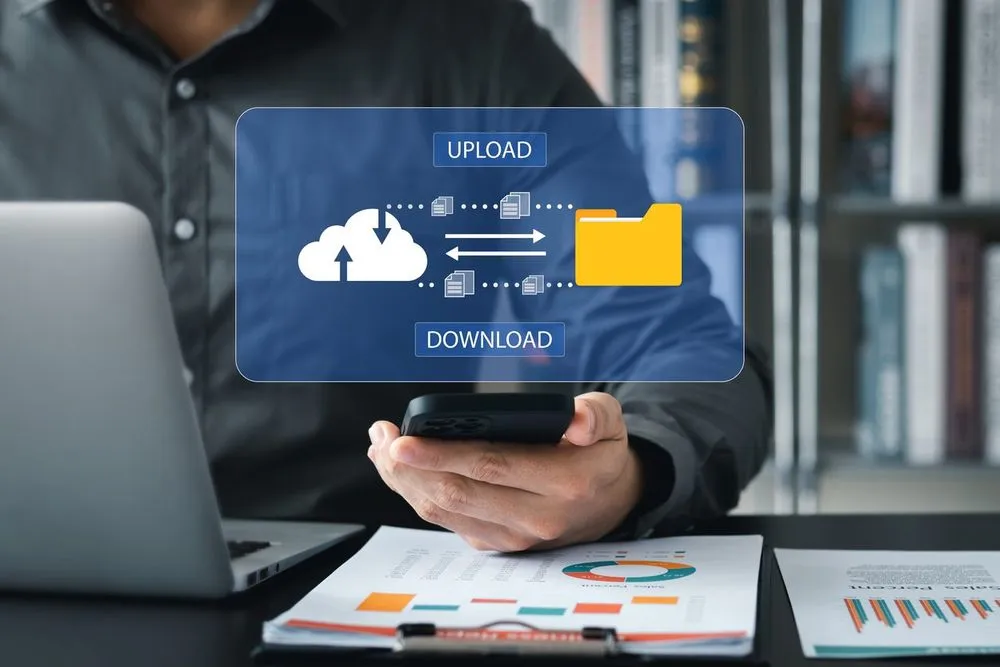
If your organization relies heavily on SharePoint workflows to simplify tasks like approvals and feedback, migrating SharePoint workflows to Microsoft 365’s Power Automate can help streamline your processes. However, it’s essential to do it right to avoid interrupting critical business processes. We’ve put together some information on how to migrate your SharePoint Server Workflows to Power Automate smoothly. We’ll cover all the essential details you need, so you can decide how to approach your migration project. We recommend you use the Full General Availability version to ensure a smooth migration.
Migrating SharePoint Workflows To Power Automate
If you’re a business owner or IT administrator looking to move your documents, lists, libraries, and other items quickly and securely, Microsoft’s SharePoint Migration Tool (SPMT) can help.
It can migrate out-of-the-box (OOB) workflows to Power Automate, making it easy for organizations to migrate their data and content from legacy versions of SharePoint to the latest version. And with the 4.1 release, you can also migrate SharePoint Designer 2010-13 workflows to Power Automate. They include the following:
- Collect Feedback
- Collect Signature
- Three-state
- List
- Library
- Approval
- Content-type workflows
The migration process is tracked through an end-to-end audit trail anytime. In addition, the tool offers incremental migrations and real-time monitoring capabilities for large datasets to track progress. User mapping options are available for easy user provisioning across domains, and advanced filtering options allow you to choose which items to migrate. We recommended moving traditional SharePoint Server workflows to Power Automate flows for better functionality.
Essential Considerations
Please ensure you have access to the destination, the source, and the prerequisites installed. Testing your workflows thoroughly before moving content is vital for a successful migration. A workflow migration scope defines the range of the migration and is essential for assessing the workflow structure, its location, and whether it’s a good candidate for migration. You can evaluate different factors, such as content, permissions, and processes for the workflow context type. Ensure that you have administrator access to the workflow and assess security aspects, scalability, availability, and access, as it may impact how users interact with the converted processes. To begin, you can visit the Migration center in the admin center and sign in using an account with admin permissions for your organization. If you’re working on an on-premises server configured to support multiple authentication providers, you should use other authentication methods than Windows authentication. Additionally, You must have global admin or OneDrive/SharePoint admin access to the Microsoft 365 tenant where you want to migrate your content. SPMT supports the following:
- NTLM
- ADFS
- Forms
- Kerberos
- SAML-based claims
- Multifactor Authentication
- Client certificate authentication
Preparing: Set Up Endpoints and Power Automate Database
Are you looking forward to migrating SharePoint Server Workflows to Power Automate? The first step is to prepare for the migration. Microsoft has provided guidance you can review further to help you with this process.
- You can start by setting up your endpoints.
- If you have not used Power Automate, you must set it up first. You can use Edge or Internet Explorer for this purpose.
- You must sign in to your admin account at the Power Platform site and add a database to your default environment.
- Once you have added the Power Automate database, wait for the “State” status to change to “Ready.”
- You can log into Microsoft Power Platform with the account you’d prefer to use as the default flow owner to sync the AAD user to CDS.
Power Apps automatically creates a single default environment that all users share in a tenant. You cannot delete the default environment but may set up a production environment if you need more storage. The default environment has the following:
- 3 GB of Dataverse Database Capacity
- 3 GB Dataverse File Capacity
- 1 GB Dataverse Log Capacity
- 1 TB of storage capacity
When creating new environments, the capacity check excludes the included storage capacity of the default environment.
Migrating SharePoint Workflows
When you’re ready to move your SharePoint Server workflows, you can do it with SharePoint Migration Tool or PowerShell. And once you start using SPMT, it will skip any workflow that has migrated successfully. Here’s an overview of migrating workflows using SPMT after configuring the necessary endpoints and settings for Power Automate:
- To migrate workflows using SPMT, enter your Microsoft 365 username and password.
- Then, “select SharePoint Server,” followed by “Workflow migration.”
- Enter the URL of the SharePoint Server site where your content resides, along with your login credentials.
- Next, choose which workflows you want to include in the migration.
- You can also select a specific list if you need one.
- Afterward, you must enter the destination — the SharePoint site and list where you want to migrate your workflow.
- The tool will create the site or list for you if it doesn’t exist.
- Once you’ve selected your destination and environment, it adds the task to the list of migration tasks.
- If you want to migrate additional data files, select “Add a source.”
- Otherwise, click “Next” to proceed.
- Enable “Only perform scanning” on the settings page to run workflow scanning.
PowerShell is also supported, but we won’t cover it here; you can find more information on the Microsoft website.
Activate Migrated SharePoint Workflows
If you are migrating SharePoint Server Workflows to Power Automate and the migration process has been completed, the next step is to activate the migrated workflows.
- You must sign in to Power Automate and navigate to Solutions.
- Choose the latest one that matches the “Solution” in the migration report.
- Once done, edit the connection references and select a new workflow connection.
- You’ll need to select a new connection if there is no existing link. However, we recommend you pick an existing one if available.
- After configuring all the connection references, turn on the flow. Once you turn on the migrated flows, we suggest you test them to see if they are good enough.
SPMT finds the finest built-in actions that correspond to the features of the original SharePoint workflow while migrating the workflows. However, a converted flow may behave differently than the original due to feature gaps between SharePoint workflow and Power Automate. Based on the start options, the tool generates one or two Power Automate flows for one SharePoint workflow. And it can create a “list flow” with a manual trigger if the workflow settings require it. Alternatively, it can automate the process if the workflow can be auto-started on create or update. Since introducing classic workflows, SharePoint and Microsoft 365 apps have developed to offer appealing, versatile, and more practical experiences. As a result, Modern SharePoint experiences link efficiently with the other Microsoft 365 services and apps, enhancing security, productivity, and teamwork.
With Power Automate, you can create automated workflows between your favorite apps and services to streamline business processes and create engaging intranets.
Things To Know Beforehand
Are you planning to migrate your SharePoint Server Workflows to Power Automate? But, before you do it, there are things you’ll need to consider:
- You cannot migrate some workflow actions, such as calling an HTTP web service.
- The migration will stop if these unsupported actions are detected. You can still complete the migration with “convert to compose,” but you’ll need to rework the automation before use.
In addition to the migration-related issues, it’s essential to be aware of the risks and problems related to utilizing the SharePoint Migration Tool.
- Transferring a lot of content at once can cause some problems. For example, the process can sometimes cause errors or make your sites appear offline, which is not good if your users are still using them.
- Don’t migrate navigation options as it is entirely different between the two services, and preserving the navigation may cause your site to appear in “Legacy” or “Classic” mode, with no option to make it a “Modern Mode” site.
- Migrating web parts and pages that contain content no longer supported in SharePoint Online, as well as permissions and presence details of users who have left your organization, may need fixing.
- The migration of Single Sign-Ons (SSOs) between SharePoint on-premises and SharePoint Online does not work because the unique way of creating accounts does not allow it.
It is vital to note that the tool may switch on some settings detrimental to modern site functionality during migration. For example, the Quick Launch Menu kept breaking in test migrations because it would turn on specific options. These settings are no longer recommended or commonly used in modern sites and can make it challenging to edit site pages or format pages using best practices. Even if you disable the settings after migration, you may not be able to use certain features again. Lastly, while the SPMT Workflow migration functionality is available in the public preview, it is subject to change. If you want to focus on other areas while migrating SharePoint workflows the right way, please feel free to seek expert advice.
Expert SharePoint Migration Consultants
Organizations relying heavily on business process automation should work with expert SharePoint migration consultants when migrating workflows to SharePoint Online to avoid costly interruptions, data loss, and potential security issues. Ready to find out how we can help? Contact us today!