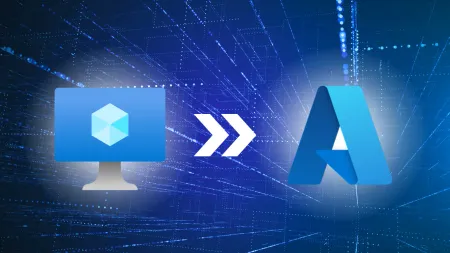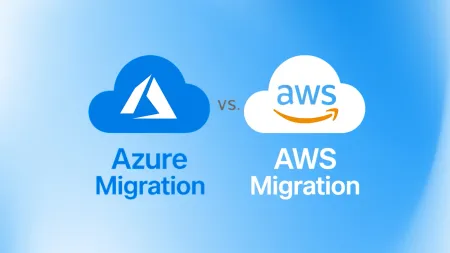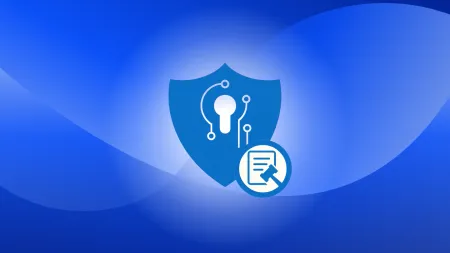Using Windows Intune to Deploy Office 365
Jerry Stidham is a Cloud Deployment Specialist and all around Microsoft guru for us here at Agile IT He has recently taken the time out from helpin...

Jerry Stidham is a Cloud Deployment Specialist and all around Microsoft guru for us here at Agile IT. He has recently taken the time out from helping over 500 companies migrate to Office 365 to explain some “industry secrets”. To benefit from more of Jerry’s wisdom, check out our blog or contact us.
If you have Windows Intune you can create an automated installation Office 2013 for Office 365 to your PC’s. The below method is a way of delivering the software to the end users pc remotely. The only task required by the end user will be to log in with their Office 365 credentials to verify their account.
Step 1. - First, you’ll need to download and install the Office Deployment Tool for Click-to-Run. Save it to your desktop or some location from which you can easily retrieve it.
Step 2. – If you do not already have an extraction tool such as winzip or 7-zip you will need to download a copy as you will need it extract files. I recommend 7-zip as it is free and does not require a license.
Step 3. – Next go to the location where you downloaded the Office Deployment Tool and right click on the icon. Extract the files to a folder (you can choose to just extract to the same folder or create one for extracting to this location).
Step 4. – Once you have extracted the files you should see a setup.exe file, EULA.txt, and a configuration.xml file. On the configuration.xml file right click and open it with note pad. Step 5. –This is to setup Office 2013 assuming that you are downloading the whole Office 365 ProPlus Edition 32bit. Remove the configuration file that is in place and replace it with the one that have provided here:
Step 8. – Click on upload, the file is relatively small so it will finish quickly. Once complete go to Groups and create a deployment group under devices / computers and call it Office 365 deploy. Now go back to the Software section and find your deployment file and that Office 365 deploy location to it. Select the option to deploy software and for time frame you can set it for a specific time or immediately. Now go back to Groups and right click on the Office 365 Deploy group name and select edit. You will now be able to select the computers you want to add or users to receive Office 365.
The software should deploy but will take some time depending on the speed of your network. Once complete the end user will just need to log in with their credentials to complete the setup process. This article takes into account the use of 32 bit version of Office 2013 ProPlus only. For customizations see this related article.