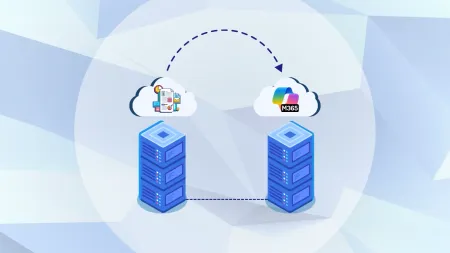Teams and SharePoint - Better Together - Demo Video
The relationship between Microsoft Teams and SharePoint and which to use for specific purposes is a common point of confusion for our new customers...

The relationship between Microsoft Teams and SharePoint, and which to use for specific purposes, is a common point of confusion for our new customers. In this Tech Talk and demo, we are joined by Bob German, Microsoft Technical Architect, who is highly regarded for his experience with both Teams and SharePoint. During the demo, he explains how the two platforms not only work best together but how they are literally inseparable.
Office 365 Groups
If you are using teams, you have been using SharePoint and OneDrive without even realizing it. Every team in Microsoft Teams has an underlying SharePoint teams site as part of its Office 365 group. Office 365 groups are a membership service for Microsoft 365 based on Azure Active Directory. This group not only includes people, but also the things those people need to work. Every Office 365 Group includes:
- A list of owners
- A list of members
- Sharepoint Team Site
- Outlook calendar and mailbox
- OneNote
- Planner
- And additional optional tools (such as a Microsoft Team)
Microsoft Team’s File Structure
When you create a new team in Teams, it creates an Office 365 group that includes all of the above assets. No additional work is needed, and the owner creating the team does not even need to be aware of it. The assets can be managed (at a basic level) transparently from within Teams, with no need to access them from Active Directory, SharePoint, Outlook, or OneNote. 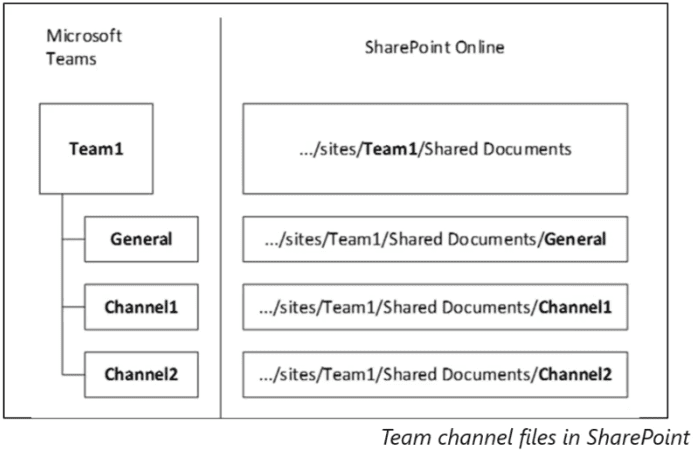
Files in Teams/Channels
A Modern Teams site is created as part of the Office 365 Group. The document library gets a folder for each channel By default, all channels and folders inherit the permissions of the underlying O365 group. You can change them in SharePoint, and Teams will respect them. (Teams does not have any of its own permissions but draws directly upon SharePoint’s permissions.)
Files in 1 to 1 and group chats
When sending a file via chat, those files get stored in a folder in the sender’s OneDrive called “Microsoft Teams Chat Files” with each file given unique permissions for the people in the chat.
The Files Experience in Teams
Since files are stored in SharePoint, there are several great things that can be done with them.
- Editing directly in the Teams Browser. This removes the need for external collaborators to own O365 and also allows multiple users to edit the same document at the same time using co-authoring.
- Opening the folder in SharePoint. This gives the ability to look and edit at file metadata, compliance data, sharing information as well as looking at version history. The version history allows you to go back to any point in time and restore. Should ransomware strike, you can roll back the file to before the incident occurred.
Advanced features available from SharePoint for Teams files:
- Automatic classification
- Labeling
- Data Loss Prevention
- Document Retention
- Event-based retention
- E-Discovery
- Legal Hold
- Disposition Reviews
- Encryption
- Customer Lockbox
- Azure Information Protection
Synchronizing files from Teams to File Explorer
Syncing files is easy to achieve from Teams. Open the folder in SharePoint click the sync button. If you are using the Windows One Drive Sync Client you not only get access to your files right from File Explorer, if you are using Windows 10, you will have access to its “Files On Demand” feature that allow you to decide if you want to always keep a local version of an important file (Rightclick and select “Always Keep On This Device”). Files on Demand also allows the file to sync ONLY the information that has changed with the cloud version of the file, which reduces bandwidth requirements.
Having Conversations Inside Files in SharePoint and Teams
One of the great features enabled in SharePoint and Teams is the ability to have Teams conversations inside the file itself when using the Teams client for editing. This works using PowerPoint, Excel, Visio, Word, etc. That chat shows up within the Team, but is also tied directly to the file. The best part of this feature is when you come back to a file months later and immediately have access to the entire conversation all in one place.
The SharePoint Pages Experience in Teams
The first thing to know is the difference between classic Sharepoint and modern SharePoint. While the full modern SharePoint is only available in Office 365, a few Modern SharePoint features are available in SharePoint Server 2019. Modern SharePoint in both O365 and Server 2019 is fully responsive, so your SharePoint pages will display properly on a mobile phone, with no side-scrolling or other adjustments needed. It also presents incredibly well from within the Teams applications on both computers and mobile devices.
Adding SharePoint Pages to Teams Channels
Adding a SharePoint page to a Teams channel is pretty straightforward. You will need manager access in the channel you wish to add the SharePoint site to.
- In the tab navigation at the top of the channel, click the + icon
- Click SharePoint in the “Add a Tab” popup
- Select the page you wish to add from the list of your SharePoint pages
Note: Pages added to Teams are read-only. To edit the pages, you will need to view them directly from SharePoint.
Adding SharePoint Framework web parts as a Teams tab
Upgrading a Classic SharePoint site to a Team
Connect the page to an Office 365 Group
- Click the settings icon in the upper right of the screen
- Click “Connect to New Office 365 Group”
- Click “Let’s Get Started”
- Name your new group
- Add additional owners
- Add members
- Click “Finish”
You will now have a modern page. The original page still exists, so nothing is lost (the new Modern page will have a (1) added to the file name). When the new group is created, the owners and members specified are added to the Office 365 group, but will also remain as individuals in the site permission settings. It is best practice to manage access by groups, so you can (and should) delete the individual identities. Their access and rights will remain through the O365 group membership.