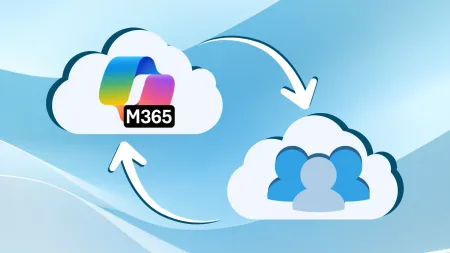Teams Adoption and Tricks - Video
Teams Adoption is tricky Having a tool is never enough You have to use the tool to be productive In this Tech Talk Agile ITs Microsoft Teams guru...
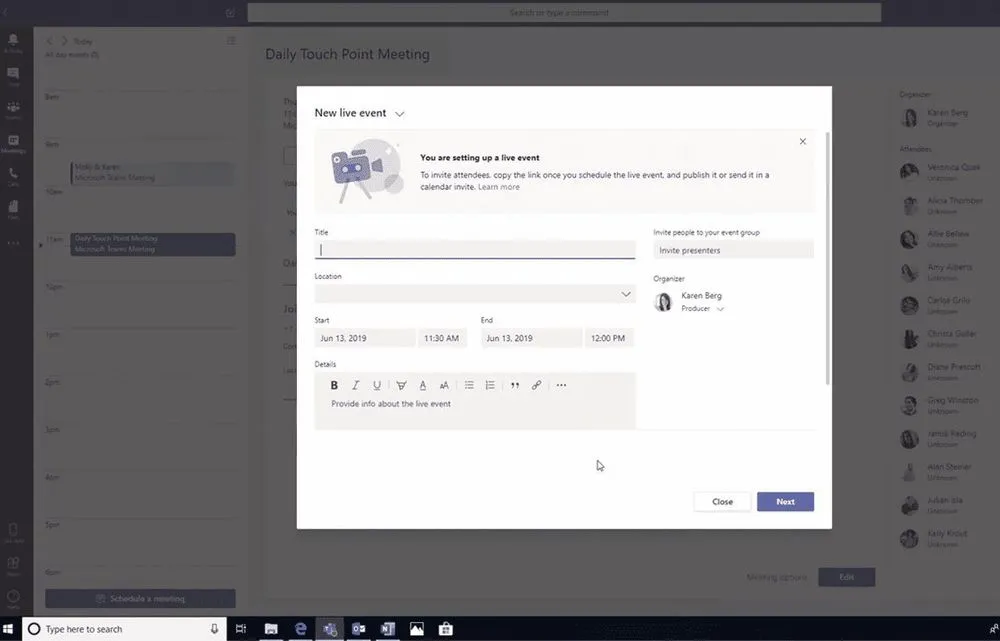
Teams Adoption is tricky. Having a tool is never enough. You have to use the tool to be productive. In this Tech Talk, Agile IT’s Microsoft Teams guru, Kristin San Ramon, talks us through ways to identify ideal champion candidates for your MS Teams pilot project, then shares several often overlooked power features for meetings, collaborations and calling.
Identifying Champions for Teams Adoption
Having champions in your organization is vital for any project, but particularly in the rollout of new software tools. Champions evangelize the latest software, influencing other employees to get on board and use it as well. They become de facto subject matter experts, becoming coaches as well as first-line support for user issues that would otherwise get sent up to IT. When planning on deploying teams, we recommend identifying a cross-functional group of champions to join a pilot project in Teams focused on planning the rollout of Teams.
The Office 365 admin center has a great set of usage reports that can help you identify potential champions for your pilot program. They are accessible from admin.microsoft.com by clicking reports >usage. There are two metrics to look at to identify champions. The first, and most apparent, is Microsoft Teams User Activity. By determining who in your organization is already using teams, you can enlist the help of people who have already started becoming familiar with the tools. The next metric is email usage. Look at who sends the most email in your organization, and determine if they would be the right candidate for the enhanced communication and collaboration tools in Microsoft Teams.
Microsoft Teams Meeting Tips
Behind chat, meetings are probably Microsoft Teams the most commonly used tool. Beyond scheduled meetings, there are many other ways to leverage the meeting functions in Teams.
Meet Now
![]() In each channel right below the conversation field is a small video camera icon. This Meet Now tool allows you to immediately start an instant meeting and invite everyone in the channel to the conversation. Ideal for remote teams, or project focused channels, this starts a fully functional session.
In each channel right below the conversation field is a small video camera icon. This Meet Now tool allows you to immediately start an instant meeting and invite everyone in the channel to the conversation. Ideal for remote teams, or project focused channels, this starts a fully functional session.
Meetings In a Channel
In addition to the meet now button to start an instant meeting on a channel, you can also use the meeting tool to schedule a meeting within a channel. Placing the meeting in a channel will post an announcement when the meeting starts, and also provide a running conversation that includes all chat messages, shared files and links, and collaborative meeting notes.
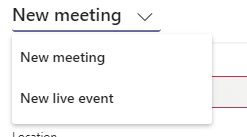
Live Events in Microsoft Teams
Live events are essentially webinars. Up to 10,000 visitors can join a live event, and they can run for up to four hours. To schedule a Live Event, use the meetings tool, click “Schedule a meeting” at the bottom of your calendar, then click the down arrow next to “New meeting” to change the meeting into a live event. When scheduling a Live Event, you do not invite people from the meeting set up. Instead you can add additional presenters. Once you save the session, you will get a link to join the meeting that you can then send out to your invitees, or place inside of a traditional calendar invite. You can learn more about the full power of Live Events from Microsoft’s official documentation.
Background Blurring
There are tons of reasons why you might want to hide your background. Background blurring uses computer vision to hide your surroundings. No additional hardware or green screens are needed. When you are using your webcam, the blur tool is available in the ellipsis (…) menu at the bottom of your screen.
Collaborative Note Taking in Teams Meetings
![]() With Teams meetings it is effortless to take collaborative notes during a meeting. Collaborative notes use the Teams Wiki tool, which only allows one user at a time to take notes in a section. At first, this seems like a limitation; however, it is helpful and protects notes from getting overwritten or messed up by other note takers. Once somebody stops editing a section, anyone else can go in and edit, but only one person at a time can edit a section.
With Teams meetings it is effortless to take collaborative notes during a meeting. Collaborative notes use the Teams Wiki tool, which only allows one user at a time to take notes in a section. At first, this seems like a limitation; however, it is helpful and protects notes from getting overwritten or messed up by other note takers. Once somebody stops editing a section, anyone else can go in and edit, but only one person at a time can edit a section.
Bots in Microsoft Teams
Who Bot?
The conversational interface of any chat-based collaboration tool makes them ideal places to place helpful bots. Bots are easy to add to teams and also reasonably easy to make. The “Who Bot” is an out of the box solution for Teams that allows you to ask moderately useful questions like “Who is”, and “Who is _____‘s boss.” The most significant function is probably “Who knows about ______?” which searches across every channel and conversation you have access to and returns a list of other team members who have talked about the topic you are seeking expertise on.
Microsoft Teams Tabs
Tabs are an impressive feature of Microsoft Teams. Within every chat, be it a channel, a one-on-one message, or a group chat, you can add tabs to the top of the conversation. These tabs can hold built in teams functions like Planner and Teams Wiki, SaaS apps like Trello or SalesForce, and even websites.
Team Power User Tricks
There are a ton of useful tricks that aren’t readily apparent in Teams, ranging from exciting ways to work faster to shortcut keys to help you keep your hand off the mouse. The most important thing to know is to type a / in the search bar. This drops down a menu off all available “slash commands.” From there, try “/keys” which gives you a massive list of available shortcut keys available in Teams.
The next trick is not Teams specific but is useful when sharing links to SharePoint or OneDrive files. Type your message, highlight it, and hit Ctrl+K. You can now paste a hyperlink into the text without the (usually UGLY) SharePoint link filling up the chat window.
Finally, when composing a message, you can hit Ctrl+Chift+X to open the expanded editor, allowing you to format text, insert tables and links and to flag messages for importance.
About AgileModernWorkplace
AgileModernWorkplace is our unique adoption and change management service. You work with a dedicated and certified productivity expert who embeds in your team to launch a pilot project and provide a road map to a complete digital transformation the leverages and integrates the tools you already own to provide measurable impact and ROI for your organization. Organizations with over 500 users can benefit from the Microsoft FastTrack program to gain direct access to engineers and architects to make their migration and transformation seamless, painless, and quick. To find out more about AgileModernWorkplace, request a quote: