Office 365 Offline Access - Modern Workplace in a Not So Modern Environment
Office 365 offline access is a must if you want to stay productive during an internet outage Office Microsoft 365 is a great set of applications an...

Office 365 offline access is a must if you want to stay productive during an internet outage. Office / Microsoft 365 is a great set of applications and tools for not just keeping up in today’s productive environment, but for getting ahead at any time and any place. But what DO you do when you lose not just your connection to the internet, but, as a result, access to all your Office 365 data as well? Here are various ways to cache a good portion of your data locally and to maintain the ability to actively work on it until such time comes that you are able to allow it to sync back up to the cloud again.
Accessing Outlook Email Offline
Outlook contains functionality called Cached Exchange Mode. This allows caching copies of your mailbox to your local machine and is frequently updated with the Exchange server that it is configured to work with. Cached Exchange Mode is enabled by default when an account is added to Exchange or Office 365
Turn Cached Exchange Mode on or off
- Click File > Account Settings > Account Settings.
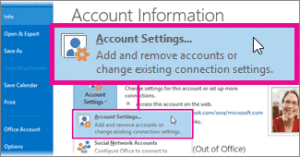
- Click the Exchange or Office 365 account, and then click Change.
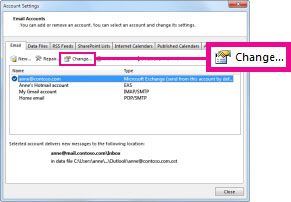
- Under Offline Settings, check Use Cached Exchange Mode.
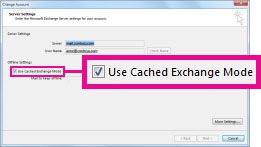 (If you’re an Office 365 subscriber with semi-annual updates, under Offline Settings, check Use Cached Exchange Mode to download email to an Outlook data file.
(If you’re an Office 365 subscriber with semi-annual updates, under Offline Settings, check Use Cached Exchange Mode to download email to an Outlook data file. 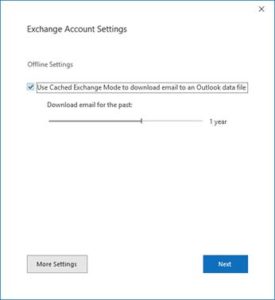
- Exit, and then Restart Outlook.
If you want to turn off Cached Exchange Mode, repeat the steps, but clear Use Cached Exchange Mode. By default, 12 months of your email is available offline, but you can control how much mail is kept offline. If you frequent regions where your connectivity may not be consistently adequate, and you have the storage space available, we recommend that you set this to All Mail.
Accessing Cached Exchange Mode and Shared Folders Offline
Shared folders include Exchange Public Folders, SharePoint folders, or another person’s Exchange folders when you’re using Delegate Access. By default, when Cached Exchange Mode is turned on, a local copy of shared folders is downloaded to your computer. To change whether shared folders or Public Folders are downloaded when Cached Exchange Mode is turned on, do the following:
- Click File > Account Settings > Account Settings.
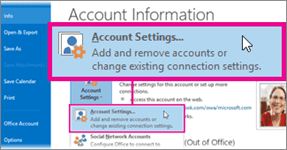
- Click the Exchange account, and then click Change > More Settings.
- On the Advanced tab, under Cached Exchange Mode Settings, check the options you want.
Accessing SharePoint and OneDrive Folders Offline
Syncing SharePoint data with OneDrive for Business. OneDrive allows you to sync your selected files and folders between the cloud and your local libraries, including SharePoint Libraries.
To configure SharePoint site data to sync locally:
- Sign in to your organization’s SharePoint site with your work or school account.
- Open the library you want to sync.
- Select the Sync button.
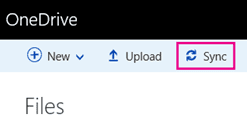 Notes: • In Classic SharePoint, the Sync button is here:
Notes: • In Classic SharePoint, the Sync button is here: 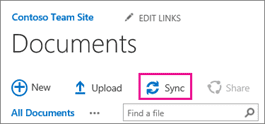 • If you don’t see a Sync button, select the Library tab and then select Sync in the Connect & Exportgroup.
• If you don’t see a Sync button, select the Library tab and then select Sync in the Connect & Exportgroup. 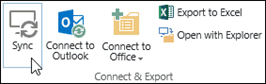
- At the prompt, click Sync Now to start the sync app wizard. The wizard automatically fills in the name and web address of the library.
- Sync Now in the wizard to start syncing. You can click Show my files… in the wizard to open the synced library in File Explorer. The folder is listed under Favorites, in the SharePoint folder.
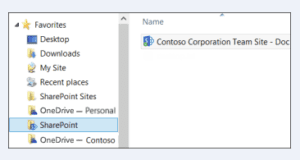
Security Considerations for Offline Access in Office 365
If your tenant has retention policies enabled with Cloud App Security or Azure Information Protection on how often to check access permissions, you can still loose access to sensitive documents. For example, if a document is labeled as sensitive and that label requires rights confirmation every 12 hours, you will lose offline access to that file when the confirmation period ends, and until connectivity is restored.
If you need assistance in establishing a secure hybrid cloud environment to provide redundancy and continuity, contact us for more information.





