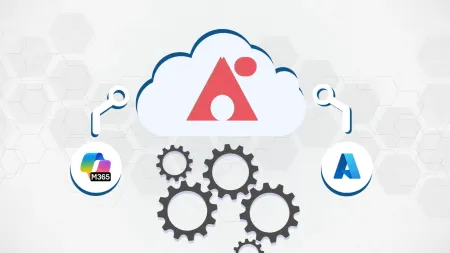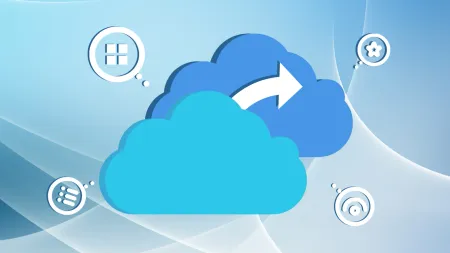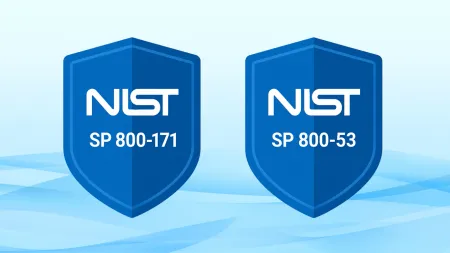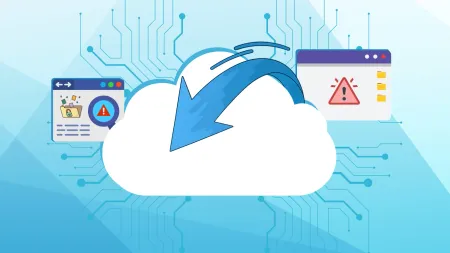Understanding Office 365 Mailbox Types and When to Use Them
Office 365 provides great flexibility and options for mail delivery To understand your options as an organization weve outlined the Office 365 mail...
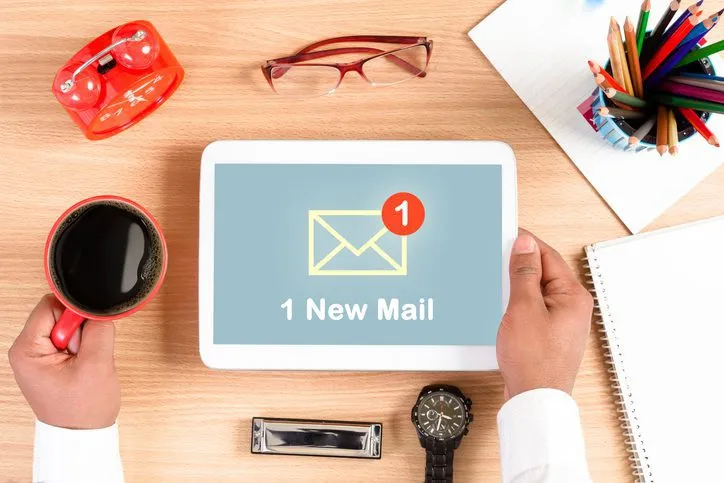
Office 365 provides great flexibility and options for mail delivery. To understand your options as an organization, we’ve outlined the Office 365 mailbox types and use cases for each.
Read on for answers and suggestions surrounding Outlook 2013 and the Outlook Web Application.
Breakdown of Office 365 Mailbox Types
With Office 365, you have the ability to create different types of mail accounts for your unique needs. Some of these account types require a paid license while others don’t.
The types of mail accounts you can create include:
- Mailbox (License Required)
- Group (Free)
- Resource (Free)
- Contacts (Free)
- Shared (Free)
Here’s an overview of the Office 365 mailbox types you can choose from:
Mailboxes
Licensed mailboxes were designed for personal mail, devices and programs and require a login. Each person in your organization who needs an email account will have an Office 365 mailbox, either hosted on the desktop version of Outlook or the Outlook Web Application.
Each person can also have one or more aliases for each domain verified (e.g., [email protected], [email protected], [email protected]). One email address will be the default user email address. All mail sent to any of the alias addresses will forward to the user’s inbox.
Distribution Groups
Mail sent through free distribution groups will be delivered as an individual mail item to each destination. All group members will receive an email in their personal mailbox and reply from their email address. By default, groups messages “reply to all” members of the group. Like mailboxes, groups can also have aliases.
Equipment Mailbox
Also known as a room mailbox, these free mailboxes are used for reserving and coordinating rooms and equipment. Examples include [email protected] or [email protected].
When users elect to add a resource to a meeting appointment via their calendar, a reservation is placed on the resource for that time period. When users create a calendar event, they can check a resource’s availability.
Mail Contacts
Mail contacts are free and typically contain information about people or companies that exist outside your Exchange organization. They can appear in your organization’s shared address book and other address lists and can be added as members to distribution groups.
Each contact has an external email address, and all email messages sent to a contact are automatically forwarded to that address. Mail contacts are ideal for representing people outside your Exchange organization (in the shared address book) who don’t need access to any internal resources.
Shared Mailboxes
Shared mailboxes are free up to 10 GB of storage and make it easy for a specific group to monitor and send email from a public email alias like [email protected] or [email protected].
When a person in the group replies to a message sent to the shared mailbox, the email appears to be from the shared mailbox, not from the individual user. You can also use the shared mailbox as a shared team calendar.
So when would you need shared mailboxes?
Let’s say you have a generic email address on your website for [email protected] that you want five people in your organization to receive.
You might set these up as distribution groups. But what happens is an email sent to this address goes to the inbox of the five recipients, just as you’d email them directly. If they reply, it comes from the individual replying. Even if the user creates a rule to automatically move these to a subfolder in their inbox, the emails quickly add up.
What most Office 365 users do next is create a paid account for sales so it can have a separate mailbox. All five people add the account to their Outlook client with the [email protected] username and the password for the sales account. You can also simplify this process by creating shared mailboxes. Plus, it’s much easier on your company technicians!
Shared Mailbox Storage Limits
The storage limit of a shared mailbox without a license is 10 GB. However, if the storage is over 10 GB, you must have an Exchange Online license assigned. The storage limit of a shared mailbox with a license is 50 GB.
Full Access Permissions
People with full permissions to a shared mailbox that appear in the address book can use Outlook Web App or a desktop version of Outlook (e.g., Outlook 2013) to open that mailbox.
The full access permission lets a user log into the shared mailbox and act as the owner of that mailbox. While logged in, the user can create calendar items, contacts and tasks and read, view, delete and change email messages. However, users with full access permissions cannot send email from the shared mailbox unless they also have Send As permission.
Send As Permissions
People with this access can view and reply/send under their personal account, unlike full access users who can send messages under their shared mailbox identity. You will usually want to enable this permission. The Send As permission lets a user impersonate the shared mailbox when sending mail.
For example, if Mary logs into the shared mailbox [email protected] and sends an email, it will look like the sales department sent the email.
How to See a Shared Mailbox
You can access shared mailboxes in the Outlook 2013 client through folders within your personal account or by logging in through Outlook Web App and opening the shared mailbox.
Here’s how to add shared mailbox folders that you’ve been granted access to:
- Click File, the Account Settings drop-down menu and choose Account Settings.
- Under the Email tab, choose your account, and then click Change.
- Click More Settings, click the Advanced tab, and then click Add.
- Type the name of the shared mailbox, and then click OK.
- Click OK, Next and Finish.
Close the Accounts settings window, and the shared mailbox account will become available under your folder list on the left side of the screen.
We hope you found this resource helpful!
Have questions about Office 365 mailbox types? Or want to get more out of your existing Office 365 environment? Learn about our Office 365 consulting services here.