Microsoft Exchange and Teams - Working Together
Microsoft Exchange and Teams allow for smooth communication collaboration and file sharing across users in an organization This post highlights how...

Microsoft Exchange and Teams allow for smooth communication, collaboration, and file sharing across users in an organization. This post highlights how Exchange and Teams link and what you need to get the best out of the interaction.
For more information on how Microsoft Exchange and Teams work together, check our blog and video on Understanding Compliance in Teams. To find out how to remove an unneeded hybrid exchange, learn more here.
Microsoft Exchange and Teams: Overview
Microsoft Exchange is a mail and calendar server developed exclusively for Windows Server operating system. It manages and stores draft, incoming, outgoing, and saved emails.
Teams is a collaboration platform in Office 365 that incorporates users, software tools, and the content needed to engage your team better for more effectiveness. Further, it enables consistency and seamless communication and collaboration via chat, virtual meetings, application integration, and file storage.
Microsoft Teams relies on user mailboxes hosted in Exchange Online. Hosting can be entirely online or via a hybrid cloud environment. However, user privileges differ depending on the mode of deployment.
Teams With Online Mailbox Hosting
Users under Exchange Online or Exchange Dedicated vNext hosting can access and use all the features of Microsoft Teams. They can schedule and view meetings, use call and chat features, and form and join teams and channels.
The users can also create and change the configuration of tabs, connectors, and bots. Additionally, they can modify their profile pictures if as long as their web mailbox policies allow.
Teams With Exchange Online Dedicated (Legacy)
Alternatively, you can use the legacy Exchange Online Dedicated environment. If you go down this road, you’ll have to synchronize users to Azure Active Directory (AAD) on Office 365 or Microsoft 365.
Users can build and join channels and teams, chat and make calls, and add and configure bots and tabs. However, they can’t manage meetings and connectors, change profile pictures, or access Outlook contacts.
Teams With On-Premises Mailbox Hosting
Given that Microsoft Teams is cloud-based, you might wonder how it works in on-premises environments. The solution doesn’t work unless there is a hybrid cloud environment. For the best experience, set up and enable every user for Microsoft Exchange Online, SharePoint Online, and Office 365 Groups. You must synchronize all users with mailboxes hosted on-premises with AAD.
SharePoint acts as a file repository and delivers the relevant data, while Exchange enables meetings and conversations. On the other hand, Office 365 Groups connects users and manages communications and content within AAD.
Users can perform the following actions in a Microsoft Exchange and Teams hybrid model:
- Creating and joining teams and channels
- Using the calls and chat features
- Managing contacts
- Adding and configuring tabs and bots
- Using voicemail with Teams and receiving messages in Outlook
- Changing user profile pictures if Outlook on the web mailbox policy permits
- Managing meetings so long as Exchange Server 2016 (Cumulative Update 3 or later) with the correct OAuth configuration is running on-premises
If you wish to enable calendar delegation, you must first perform the OAuth authentication configuration between on-premises Exchange and Exchange Online organizations. Then, open a Mail User account for the Skype for Business Online Partner Application on the Exchange Server. It comes with specific management role privileges.
Define an authorized domain for your Exchange Organization. It should be the same as the primary SMTP domain for the on-premises Exchange accounts. Finally, create a partner application that will use the mail user account you created above.
Achieving a Full Microsoft Teams Experience
Microsoft Teams works with a myriad of Office 365 and Microsoft 365 services to deliver a rich user experience. However, to realize this, you have to enable certain services and features and assign licenses. Here are some fundamental requirements.
SharePoint Online License
SharePoint Online, which is not available on-premises, is necessary for file sharing and content storage in chats. You must assign SharePoint licenses to users if you want them to share content in team conversations.
Otherwise, they won’t benefit from OneDrive for Business storage in Office 365 or Microsoft 365. Without OneDrive, file sharing will work in Channels, but users won’t access it on Chats.
Microsoft 365 Group Creation
You must enable users for Microsoft 365 group creation to allow them to create teams.
Skype for Business in Teams Only Mode
Presence information in Outlook and some Microsoft apps can stop working if you remove the Skype for Business client after moving a user to Teams Only mode. Then, you can resolve the matter with a few configuration tweaks.
Click the user profile picture and select Application under Settings. On the General tab, click Register Teams as the chat app for Office. Restart all Office apps to effect the change. Presence information should now be available in Outlook.
Security and Compliance Considerations
Teams security and compliance features such as Content Search, eDiscovery, and archiving work best in SharePoint Online and Exchange Online environments. Channel conversation messages go to the group mailbox in Microsoft Exchange Online. Here, they are available for quick eDiscovery.
When enabled for users and across the organization, compliance features like OneDrive for Business and SharePoint Online are available for all file storage needs.
Discoverable versus Private Meetings
Some organizations have compliance policies that require meeting discussions to be discoverable. If such is your case, disable private meetings if the organizer uses an on-premises Exchange mailbox.
Content from chats in an Exchange hybrid environment is searchable whether or not the chat participants use on-premises or cloud-based mailboxes.
Scheduling Team Meetings
For on-premises Exchange mailbox users, there are few things you need to ensure to enable them to schedule meetings using Microsoft Exchange. First, there must be mailboxes for both the delegate and delegator on the Microsoft Exchange Server.
You also need Auto Discover V2 to allow the Teams service to make an unauthenticated discovery of user mailboxes. Exchange 2013 Cumulative Update 19 and above support Auto Discover V2.
The configuration process of the Exchange Server must be via Auth Server for EvoSTS. Indeed, running the Hybrid Wizard for Exchange does this automatically.
The Exchange Server requires a partner application whose application ID is Skype for Business online,00000004-0000-0ff1-ce00-000000000000. The utilizers of this account are the Teams scheduling service and a user account hidden from the Microsoft Exchange address book. Since it’s a disabled user account, it’s in your best interest to protect it.
Data Location in Microsoft Teams
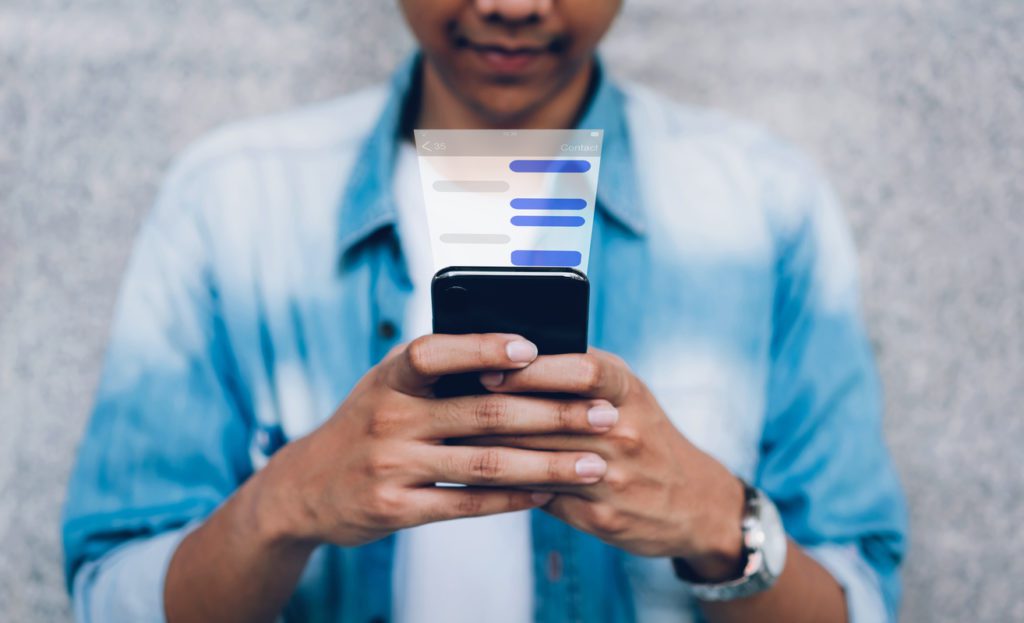
Microsoft Teams doesn’t store data. It pulls it from other services and presents it visually on its user interface. For this reason, the policies you apply might not impact all conversations and files. The IT Director, therefore, should understand the location of various data for compliance reasons.
Below are some data storage locations for certain Microsoft Teams services.
Teams Chat Data
Microsoft Exchange and Teams stores a copy of every chat in user mailboxes for eDiscovery purposes. The conversation goes to a hidden folder sitting in each user’s Exchange mailbox. Only Office 365 search services or administrators can access this information. The same rule applies whether you are chatting with a human or a bot. When you share a file in a chat, a duplicate gets stored in OneDrive.
Teams Channel Data
Once you create a team, Microsoft Teams generates an Office 365 Group to support and manage it. The Group controls permissions for users and provides an Exchange Group mailbox. The mailbox stores copies of channel conversations. Teams treats all posts in channel conversations the same regardless of who or what generated it.
Further, the Microsoft Teams creates a SharePoint site that stores all files. SharePoint has a library named Documents, which has a folder for every Teams Channel. The documents under each channel are viewable from the File tab.
The Documents library also stores emails sent to a Teams channel in the channel folder. The precise storage site is the Email Messages folders contained in the channel folder. The location gets created automatically after the submission of the first email.
Teams also allows you to save wiki data in a SharePoint library referred to as Teams Wiki Data. It comes in sections and pages to resemble OneNote. Users can insert text with limited formatting options, hyperlinks, images, and tables. Inside the Teams Wiki Data library is a folder for each channel.
Meeting and Call Information
There are several locations for data regarding calendar invites – the group calendar, Exchange mailbox, and a copy in the inbox of a user who accepts the meeting.
You can launch voice and video calls from your Exchange mailbox. Microsoft Teams stores a summary of the virtual meeting in the user’s mailbox.
The Exchange mailbox manages all the information related to VoIP calls made using Microsoft Teams. You access your organization’s directory through Exchange. Teams also stores voicemails, transcripts, call summaries, and histories in the user’s mailbox.
Make the Switch
Are you considering adopting Microsoft Teams in your organization? In fact, there’s no doubt you’ll like it. The platform improves communication and teamwork amongst employees by combining all collaboration tools in one interface. Then, workers can work remotely and cooperate in virtual meetings, chats, calls, and file sharing under enterprise-level management and advanced security.
There is no much configuration needed to enable Exchange Online integration with Microsoft Teams. However, you must synchronize Group memberships between Exchange Online and on-premises Exchange Server in Exchange Hybrid scenarios. Most importantly, enable the Group Writeback function in Azure AD Connect and synchronize users with mailboxes hosted on-premises.
Do you need help with Microsoft Teams onboarding? Contact us for specialized Microsoft cloud solutions today.





