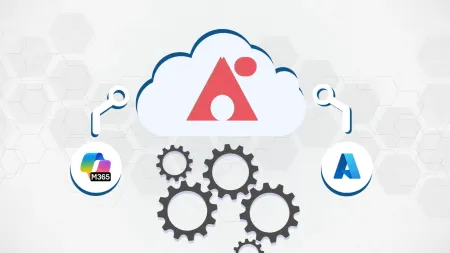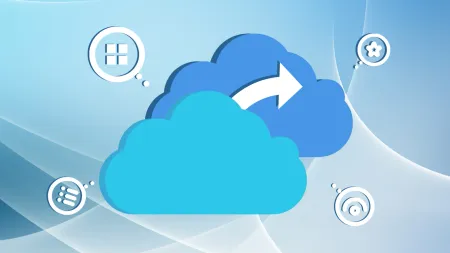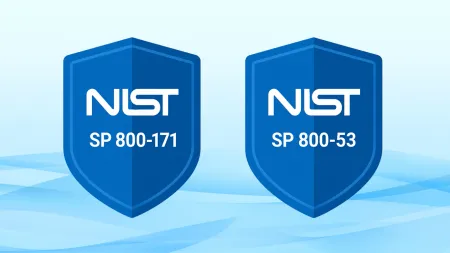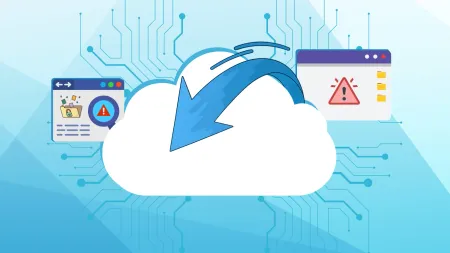Learn how to deploy Enterprise Mobility Suite for your network
Azure Active Directory Premium Windows Intune and Azure Rights Management are all the major pieces that make up the Enterprise Mobility Suite EMS...

Azure Active Directory Premium, Windows Intune, and Azure Rights Management are all the major pieces that make up the Enterprise Mobility Suite (EMS). You can deploy EMS in any enterprise organization. In modern business, mobility is the key to survival. Company employees need to be connected to their business network wherever they are located and organizations can save on overhead costs by allowing their employees to telecommute. Oftentimes teams are geographically dispersed but need to collaborate on projects in order to succeed. The following examines how you can deploy EMS on your network to mobilize your workforce.
Sign up
If you haven’t already done so you will need to register for EMS. After you purchase EMS an activation email is sent to you with confirmation and instructions if you already have an Online Services account. After you sign in you’ll receive another email with information on how to begin managing Azure AD Premium or the EMS licenses and features.
Next you will have to activate the license plan. If you are a first time buyer to the Enterprise Volume Licensing program you need to activate the license plan before you begin assigning the licenses from the Azure AD directory. You must either sign in or sign up for the Microsoft Online Services account from the email you received. For future purchases, the licenses will be activated in the same directory to your account.
If you are a new user you will have to create your account profile by filling in a form in order to begin using your online service. After completing this form you will receive a “Thank you” message and must wait for a welcome email that notifies you of your activation success. You should sign in with the global administrator credentials from there directory that has the licenses you need to activate. If you wish to create a new Azure AD tenant to use the license, you will have to select the Sign Up link. After you have completed the sign up or sign in process you will see a “Thank you for creating your account profile” message.
Activate
After the licenses are provisioned you will receive your welcome email that serves as the confirmation notification that you can begin managing the EMS licenses. If you have already used Azure in the past you can navigate to the following link to assign your new licenses: https://portal.azure.com
If you are a new user to Azure, you will have to select the sign in link which will walk you through the steps required to access the directory through the Azure Management portal.
After you sign in you will have to perform a 2nd factor authentication by submitting a mobile number and validating it. After this step you can now activate access to Azure AD by selecting “Sign Up”. The activation process may take a few moments and once your access is activated, the brown bar will disappear and you can click on the Portal link in the upper right hand corner to access the Azure AD management portal.
If you’ve already had access to Azure in the past you can upgrade it to a full Azure Access by adding additional subscriptions. The Azure Management portal will then display more capabilities. It is important you wait for the Welcome email prior to attempting activation of Azure AD otherwise you may receive an error message. If that happens, wait a few more minutes after receiving the email.
Assign Licenses
Now that you have activated your account you can assign licenses to user accounts within the organization. Users will then begin to use the features available in Premium. In order to do this you need to perform a few steps.
You need to be signed into the Azure Management portal as the global administrator of the directory. Next, click on Active Directory and select the directory where the new licenses will be assigned from. Then you will need to select the Licenses tab, Active Directory Premium, or EMS, and click on Assign. Next, select the users you wish to assign licenses to by clicking the check mark to save your changes. Your assigned users will then have their new licenses and can begin using them immediately. You’ll find the users in a list with a status that lists if they are licensed or unlicensed.
If you wish to find out further details you can find Azure Active Directory documentation by clicking here. Agile IT carries 12 Gold Microsoft competencies and can assist you in all of your Azure needs with AgileDataCenter. AgileDataCenter solutions are designed to make it dramatically faster and easier to move the contents of your server to new hardware in the Cloud and to maximize your existing server(s) as you grow - contact us today to learn more.