How to Migrate From Slack to Microsoft Teams
Aside from this morning's massive Slack outage, there are many concerns about Slack's acquisition by SalesForce last month. While it is unclear if Slack will migrate from its current home in AWS to Salesforce's less resilient servers, it is obvious that Salesforce is interested in Slack's data as much as its product...
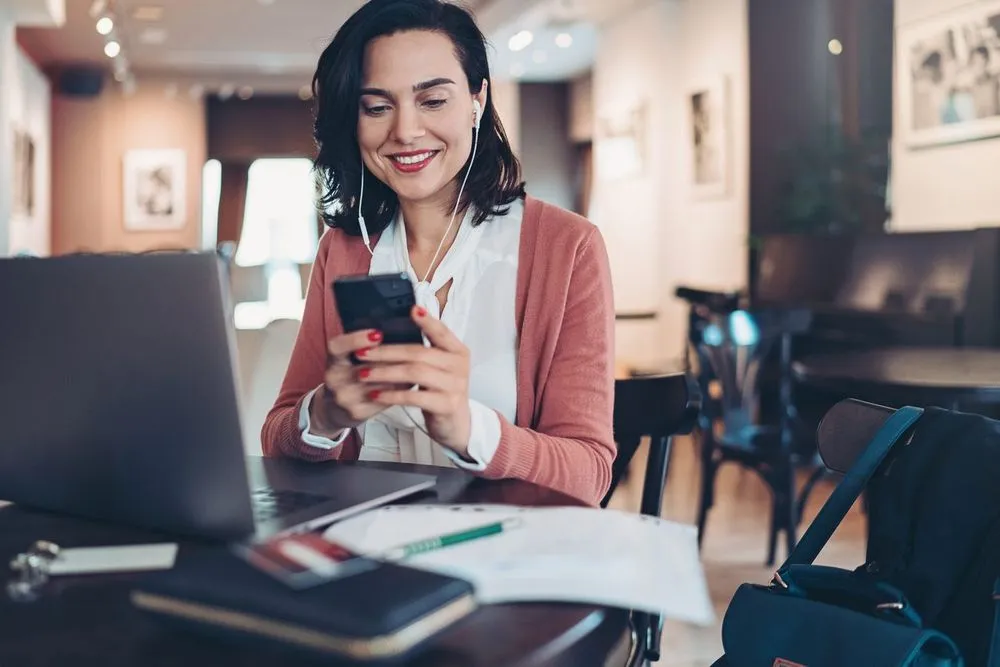
Aside from this morning’s massive Slack outage, there are many concerns about Slack’s acquisition by SalesForce last month. While it is unclear if Slack will migrate from it’s current home in AWS to SalesForce’s less resilient servers, it is obvious that SalesForce is interested in Slack’s data as much as its product. For those that wish to migrate from Slack’s business communication platform, migrating to Teams involves a series of carefully executed steps to ensure a successful transition. This guide details the procedure for migrating to Teams, including how to transfer Slack data.
Migration Considerations
Determining what components can migrate from Slack is the first step in planning the migration. The items that are able to migrate are dependent upon your Slack service plan. For example, specific Slack plans limit what permits export and others require a special DocuSign request for exporting Private Channels and Direct Messages. Check the Slack service plan for these details by logging into the platform and viewing the About This Workspace page. Review Slack’s guide detailing their import and export tools before continuing with the migration.
Another consideration is how users join channels. In Teams, there are team channels that users select to join. However, Slack users participate in channels from a list of workspaces.
Exporting Slack Data
This step requires a review of what Slack data is available to transfer out of the platform. Workspaces, Channels, Direct Messages, and Apps comprise this group. Beginning with the Slack Workspaces data, review what is going to migrate over to Microsoft Teams. Determine the number of Workspaces to be moved and if specific or many departments use them. In this step, Microsoft recommends attention to the usage patterns. Analyze usage by going to .slack.com/stats.
Slack channels are next on the export list to Teams. However, before moving forward, it is recommended that you review your organization’s privacy and compliance requirements involving the handling, storage, and processing of channel data.
Note that Channels in Slack and Teams are different in the way users join them. The Slack Workspace contains the channels that users join, but in Teams, a team is a collection of channels. Use Slack analytics in this process to review channels with the most activity when deciding which to transfer. This information will also help determine how to group the Slack channels into teams in Teams and who should be team members. Since this process can be a lengthy one, Microsoft recommends referring to Slack’s documentation for completing this task.
The Slack App
Exporting direct messages is the next step. Although Slack’s direct messages are the same as Team’s chats, the ability to export them may vary, depending on your plan. Teams currently does not support importing Direct Messages. The Slack App Store has an Export tool available for download to guide you in this process. There are also third-party solutions that can transfer Direct Messages into Teams.
The apps are the last items to be exported from Slack. Begin this process by compiling a list of the apps including their configurations that currently reside in the Slack Workspace. Next, verify if the same apps are available in the Teams app store. Before exporting the other apps, Microsoft recommends that you consider the app’s functionality in the channel to understand the outcome it delivers. If the app is not exported or replaced, it can continue to function by using a connector in Microsoft 365.
Moving Slack User Data
Switching the users over is the next step in the migration process. However, due to Slack account email addresses, the identity schemes don’t match up to Microsoft 365. To help circumvent this issue, IT Admins can create a user ID map before rollout to Teams. Expedite this process by finding member information, including email addresses and account types, on the Slack website. An Azure PowerShell Script compares the email addresses from a Slack export against those in the Azure Active Directory. The script will also identify users enabled for Teams. This script is given on Microsoft’s website under the Users section.
Microsoft Teams Deployment
In this step, plan how you will bring the Users, Channels, and custom apps from Slack into Teams. These groups contain the following data.
Users
- Identify mapping
- Guests
- Licenses
Channels
- Channels to retain
- Channel history
- Files
Apps and Custom Integrations
- App Store
- Office 365 connectors
- Custom app development
Follow the Slack-to-Teams mapping for deployment, deciding which channels should become teams or channels in a team is next. Note that currently, there is a 200-channel limit per team in Teams. If you approach this limit, consider splitting them into two separate teams.
Mappings
Three types of Slack to Team mappings are as follows:
- One Slack Workspace to one Team
- One Slack Workspace to multiple teams
- Two or more Slack Workspaces to multiple teams
Third-party solutions determine usage statistics. This data assesses channel activity and the number of posts. The most active channels are the ones to include in team planning.
Upon establishing the new channels in Teams, copy the exported files into the document libraries in the Teams channels. Free or paid programs through GitHub are available to import this content automatically. PowerShell copies exported Slack files into the appropriate libraries in Teams. See Get Started With Azure PowerShell for assistance if needed.
After this process is finalized, you may begin the process of licensing users, if not previously done, and adding them to the respective teams. Be sure to remove access to Slack on a predetermined date.
Microsoft Teams User Preparation
Finally, user training is necessary to ensure a smooth transition to Teams. The Teams adoption hub includes guidance to get everyone started on the program. More complex training is also available for advanced users on the adoption hub website. An extensive library of end-user Teams video training is also available.
Agile IT can assist your organization with a smooth migration to Microsoft Teams.





