Getting Ready for Windows 11 Enterprise
Microsoft is making significant changes to its Windows operating system With an allnew user interface and a host of new features the companys oper...

Microsoft is making significant changes to its Windows operating system. With an all-new user interface and a host of new features, the company’s operating system is graduating to its next major version number. At some point, all users of Windows 10 Enterprise will need to update to Windows 11. As with all new major operating system releases, some older computers may be too outdated for the new software to support. Other systems made need minor updates to get them working. Changes to the OS may require different workflows. In this post, we’ll prepare you for everything coming as we make the switch to Windows 11.
Why Switch to Windows 11 Enterprise?
The end of life for Windows 10 will come on October 14th, 2025. While you can technically continue using the operating system after that point, there are many very legitimate reasons not to. This is especially true in an enterprise environment where security is a major concern. Operating systems require constant patching to stay on top of the latest security threats. In late 2025, Windows 10 will stop receiving such updates. Such attacks were so common after the end of life for Windows XP that the FBI sent out a warning to companies when Windows 7 reached its end of life last year.
Beyond the security of the OS itself, much of the software you use will eventually be available for Windows 11 only at some point after the end of life for Windows 10. Running older versions of that software prevents you from taking advantage of new features, and more importantly, can open you up to more security vulnerabilities.
Windows 11 in Intune / Microsoft Endpoint Manager
Microsoft makes several tools available for enterprise IT departments to manage their organization’s devices with. If you’re using a tool such as Intune of Microsoft Endpoint Manager, the company has announced that Windows 11 will be supported by those tools when the OS reaches general availability. Because Windows 11 is a different product from Windows 10, you will need to adjust your Target Version Policy to make the initial upgrade.
Windows 11 Device Preparedness
Before you try to install Windows 11 on a device, you need to make sure that the device meets the system requirements of the new OS and that you are ready for any changes to the operating system that may affect workflows at your company. Below is a list of the things to keep in mind when preparing for an update.
Overall Requirements
The system requirements for Windows 11 are modest. You need at least a 1-GHz processor, with at least two 64-bit cores. You’ll need 4 GB of RAM, a Secure Boot capable UEFI firmware, and a display that’s at least 720p and 9-inches diagonally. So far, these are all very reasonable requirements that most computers still in use will meet. One that’s been raising eyebrows, however, is the requirement for TPM 2.0. TPM stands for Trusted Platform Module. This chip is either added to the motherboard or built into the CPU. The chip serves as a hardware security method. The requirement is part of Microsoft’s effort to thwart the increasing threat of cyber attacks. However, CPUs older than Intel’s 8th Gen do not support TPM 2, leaving many older computers incompatible with the new OS. There are some exceptions to be made for OEM’s, but those come with conditions.
To see if your device meets the requirements, run the PC Health Check application provided by Microsoft.
Feature Changes
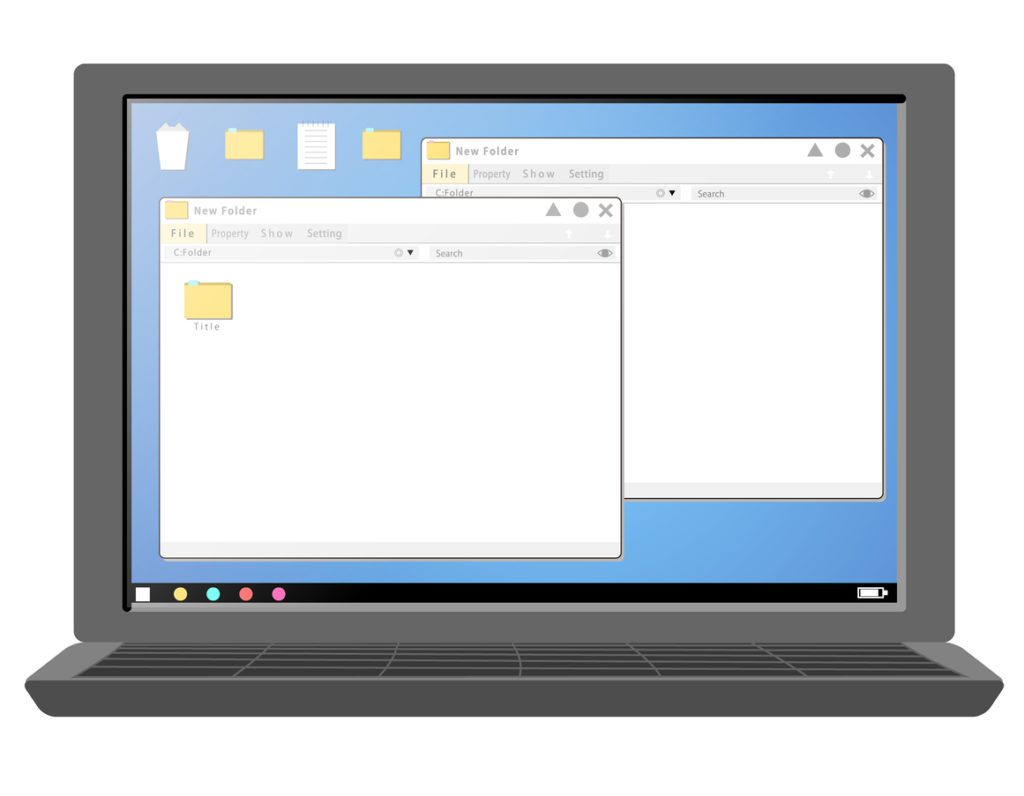 Illustration of a realistic fictional laptop.
Illustration of a realistic fictional laptop.
As a major OS release, there are many changes coming to the way you interact with Windows 11. The start menu and taskbar have undergone significant redesigns. Timeline, Wallet, and Tablet mode have all been removed. Cortana is no longer included as a first-boot experience. With the end of Windows 10 also comes a full embrace of Microsoft’s Edge browser, with Internet Explorer disabled in the new OS. Edge will retain an IE compatibility mode for those who need it, however. A full list of feature changes can be found on Microsoft’s site.
Pre-Bundled Applications Removed
A handful of applications pre-installed on Windows 10 will be removed from the standard installation. 3D Viewer, OneNote, Paint 3D, Skype will all continue to work if you upgrade from Windows 10 to Windows 11, but if you install the OS on a fresh machine, those applications will need to be downloaded from Microsoft Store before you can make use of them.
Try Windows 11 Now
If you want to test Windows 11 out on your systems ahead of its general availability, Microsoft has made it possible for you to do so from within the Dev channel of the Windows Insider Program. These Insider Preview builds will let you see how well the OS works on your systems, but may contain more bugs than a general availability build would. Here are the steps to install the preview build:
- Ensure your system meets the requirements — The easiest way to do this is with the PC Health Check app mentioned above.
- Join the Windows Insider Program — You can sign up for Windows Insider from its website. Once you’ve joined the program, you’ll be able to download and install preview builds of Microsoft software.
- Look for Windows 11 in the Dev Channel — The Insider Program splits into various channels; each designed to offer a different experience. The channels are Release Preview, Beta, and Dev. The Release Preview has the most stable builds, while the Dev channel has the most cutting-edge ones. At the time of this writing, Windows 11 in the Dev channel.
- Install the OS — Once you’ve found the software, you’ll be given instructions on how to download and install it.
Have Questions?
Major upgrades to important software cause stress. There is no software more important to the functioning of your machine than its OS. If you have questions or concerns about how the migration to Windows 11 may impact your enterprise, feel free to contact us, and we’ll be glad to help.





