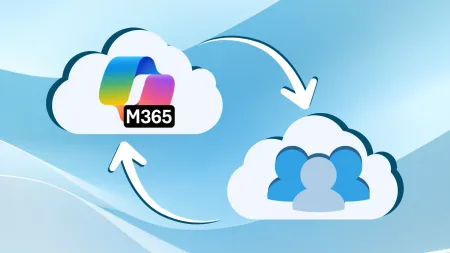Enabling Remote Desktop with Windows Azure Worker Roles
While not best practice to make manual configurations in Azure worker process node instances it is possible The disadvantage to enabling RDP for co...

While not best practice to make manual configurations in Azure worker process node instances, it is possible. The disadvantage to enabling RDP for configuration of server nodes (instead of just testing) is that you lose the whole benefit to automatic node scalability.
The Windows Azure SDK 1.3 adds the ability to use Remote Desktop Services to access your Windows Azure roles. Visual Studio allows you to configure Remote Desktop Services from within your Windows Azure project. To enable Remote Desktop Services, you must create a working project containing one or more roles and then publish it to Windows Azure.
To enable Remote Desktop Services
- Open the Solution Explorer, right-clicking the name of your project, and then click Publish.
- The Deploy Windows Azure project dialog box appears. At the bottom of the dialog box, click theConfigure Remote Desktop connections link.
- The Remote Desktop Configuration dialog box appears. Click Enable connections for all roles.
Important
Visual Studio is designed to enable or disable Remote Desktop Services for all roles in your project. However, it will write remote desktop configuration information for each role. If you manually modify this information to disable Remote Desktop Service for some roles and not others, Visual Studio will no longer be able to modify the configuration and will display a dialog box communicating this information.
- Choose a certificate from the list or create new one by selecting Add.
Note
The certificates that are needed for a remote desktop connection are different than certificates that are used for other Windows Azure operations. The list shows only certificates installed on the machine that are valid for use with the Remote Desktop Service.
- Using the Windows Azure Platform Management portal, upload the certificate for the hosted service that you will connect to with Remote Desktop Services. See How to Add a New Certificate to the Certificate Store
Important
If you attempt to deploy and you have not uploaded your Remote Desktop certificate to Windows Azure, you will receive an error message and your deployment will fail.
- Into the Remote Desktop Configuration dialog box, type a Username and a password.
Note
If the password does not meet the complexity requirements, a red icon will appear next to the password text box. A password that contains a combination of capital letters, lower case letters, and numbers or symbols will pass the complexity requirements.
- Choose an account expiration date. The expiration date will automatically block any remote desktop connections when the date passes.
- Click OK. A number of settings are added to the .cscfg and .csdef files to enable Remote Access Services.
If you are ready to publish your Windows Azure application, in the Deploy Windows Azure Project dialog box, click OK.
- If you are not ready to publish, click Cancel. Your Remote Desktop configuration will still be saved, and you can publish your application at a later date.
- Once you have published your project to Windows Azure, log on to the Management Portal, and click on Hosted Services, Storage Accounts & CDN in the lower right hand corner of the screen.
- Click on Hosted Services, Storage Accounts & CDN in the lower right hand corner of the screen
- Click on Accounts to see the hosted services currently running.
- Select your role in the Management portal. In the Remote Access group, ensure that the Enablecheck box is selected and the Configure button is enabled. This shows that the deployment is enabled for Remote Desktop.
- Select the role instance that you want to connect to, which should enable the Connect button in the Management Portal interface.
- Click Connect. Your browser will prompt you to download a .RDP file, which you can open on your local computer.
- Open the .RDP file and enter the user and password that you set up in the earlier steps. If you are on a domain, you may have to put a in front of the username.
- You should now be logged into your remote session.
View the whole article on Channel 10 @> Using Remote Desktop with Windows Azure Roles
Please check us out for your Managed Service or Cloud Consulting needs.