Deploying Office 365 ProPlus For Improved Efficiency
For a company to reach optimum levels of performance it must achieve high levels of efficiency in operations Office 365 ProPlus is a cloudbased ver...
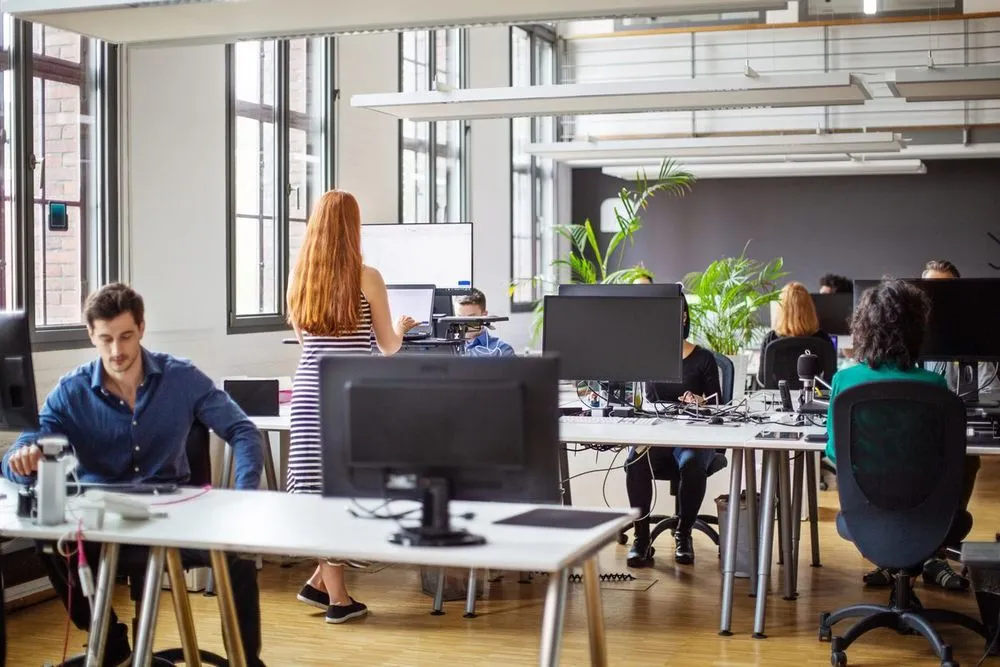
For a company to reach optimum levels of performance, it must achieve high levels of efficiency in operations. Office 365 ProPlus is a cloud-based version of Office with additional features designed to boost workplace collaboration and enhance user experience.
Some of its advanced features that help improve business performance include OneDrive for Business, Skype for Business, Microsoft Teams, Yammer, and others.
Switching from on-site equipment to a cloud-based service can be intimidating. In this article, you will find a step by step guide to help you deploy office 365 ProPlus.
1. Choose a Method to Deploy
The first step in planning Office 365 ProPlus deployment is assessing your infrastructure and environment. This will guide your decision making and ensure a smooth transition. Proceed by selecting a deployment tool and choose whether to use a local source on your network or the cloud to deploy Office files.
If your organization uses Configuration Manager, use it to deploy via a local source on your network. It is recommended because of its built-in features that assist in deploying and managing Office. Ensure that you have the current branch of Configuration Manager before you use it to install Office files. By using Configuration Manager, you will have more control over:
- Installations
- Updates
- Settings
For companies that do not have Configuration Manager, it is advisable to use the Office Deployment Tool (ODT) if you wish to handle the deployment in-house. ODT gives you more control during the installation process and for settings and updates as well. The Office Deployment Tool can be used together with other software deployment tools or independently.
If you use ODT to deploy Office files from a local source on your network, administrative costs will be higher. As such, if your organization has the network capacity, deploying from the cloud will be more economical.
2. Choose How You Will Manage Updates
When it comes to managing Office updates, you have to decide on the following:
- If you want client devices to be updated automatically
- The tool to use
- Will you install the updates from a local network source or the cloud
It is advisable to update client devices automatically using Office Content Delivery Networks (CDN). You will not incur any additional charges or require more tools to handle the updates. To ensure the bandwidth of your network is not strained, the updates are spread over several days.
If you want to be in control of updates, you can download them u
For institutions using ODT, updates can be downloaded and deployed from a local network. Albeit, this method is expensive as it requires update packages for multiple channels, platforms, and architectures. You should only use this option if you cannot update from the cloud because of limited network capacity.
3. Select Your Update Channels
To control the frequency at which users will receive updates to their Office apps, you need to choose a channel for updates. The options include:
- Semi-Annual Channel— With this option users will receive new office features twice a year (January and July)
- Semi-Annual Channel (Targeted)— This option allows users to test the features of next Semi-Annual Channel every March and September, four months prior to the next Semi-Annual Channel release
- Monthly Channel— Users receive latest office features and every month
Usually, users will receive updates for both security and non-security issues on the second Tuesday of the month.
Not all users will require the same updates, and it is important to test updates before deploying them throughout the organization. To ensure transitions are seamless, deploy two update channels in your organization.
The first one should be the Semi-Annual Channel (Targeted). Select a group of representatives across the organization for this channel. Their role is to test new features and master them so that they can assist the second group on the Semi-Annual Channel during scheduled updates.
4. Create Your Source Files
To install Office, you will need to create an installation package of the source files. The type and number of source files you create depend on whether you are using the 32-bit or 64-bit version of Office and the number of channels you will use.
For instance, you want to deploy to two channels for both 32-bit and 64-bit, you will require four installation semi-annual packages as follows:
- 2-bit
- 64-bit
- (Targeted) for 32-bit
- (Targeted) for 64-bit
Though you can create multiple packages for different languages, it is better if each installation package contains all the Office applications and languages your company needs. You can specify the language and applications to be installed as you deploy to different client devices.
5. Determine the Deployment Groups
 A businesswoman working on a laptop in the office.
A businesswoman working on a laptop in the office.
The architecture, update channel, language, as well as application needs, vary with different groups of users. As you deploy Office for different user groups, you can customize it for them by choosing the applications and languages they require.
With Configuration Manager, the deployment wizard must have specific settings for each user group. For ODT, the parameters are specified in a configuration file.
6. Prepare to Upgrade from Existing Versions of Office
Although you can install Office 365 ProPlus alongside the most recent version of Office suite, it is not advisable to do so. Ensure that previous versions of Office are removed before you begin the installation. To do so, use Windows Installer (MSI) as installation technology and specify the RemoveMSI element using Office Deployment Tool.
This will automate the removal of existing MSI versions of Office as you upgrade to Office 365 ProPlus.
7. Consider Shared Computers
If your organization has personnel who work in shifts and use the same computers, you will need to enable shared computer activation as you deploy Office 365 ProPlus. Shared computer activations allow each user with an Office 365 ProPlus license to access Office apps.
Enjoy the Upgrade
Office 365 ProPlus comes with numerous features that help businesses improve efficiency. Though deploying may seem daunting if you are not tech-savvy, by following these steps, you will enjoy Office 365 ProPlus in no time.
Alternatively, you can leverage on the experience of Agile IT technical staff and consultants for holistic solutions for Microsoft products. Get in touch with us today for IT solutions that will save you time and money while increasing efficiency.





