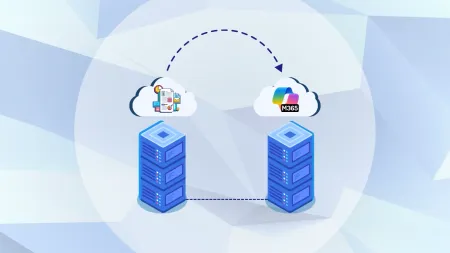Multi-Tenant Teams With Microsoft Edge
Microsoft Teams is a proven immersive workspace for collaborating and connecting with others. At times, creating and managing multi-tenants in Teams may be necessary to collaborate on separate team projects within or outside....
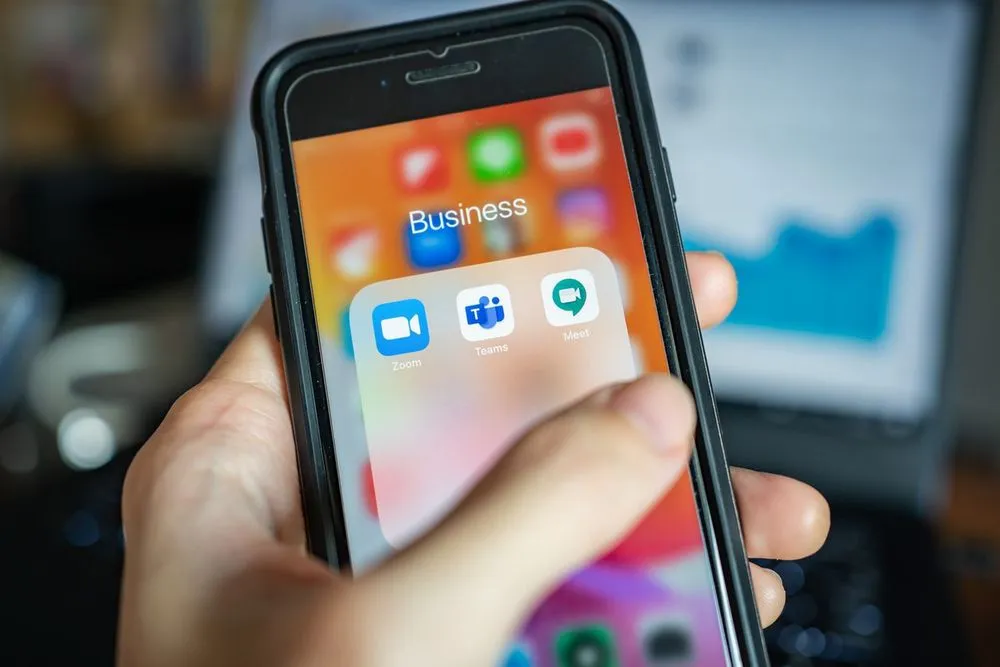
Microsoft Teams is a proven immersive workspace for collaborating and connecting with others. At times, creating and managing multi-tenants in Teams may be necessary to collaborate on separate team projects within or outside the organization. However, Microsoft does not yet provide a process to create multiple instances within the application. Fortunately, there is an effective workaround to establish multi-tenant teams to manage from a single location.
Reasons for Using Multi-Tenants
There are a few scenarios where organizations may find it useful to work between multi-tenants in Teams:
- Multi-tenants can be especially useful when working between GCC high and normal commercial teams.
- There is greater control over the dissemination of sensitive information when users are kept as separate tenants.
- There are separate business divisions within the organization with unique markets or operational models that would not fit into one tenant.
- Working with other countries which have variations in business approaches, market sizes, and compliance with legal constraints.
- The organization is using multiple Office 365 licensing providers from other geographies.
Preparing the Environment
Before creating the multi-tenants with Teams, a good practice is to first prepare your desktop environment to use other Microsoft applications. Set up and log on to Outlook, Word, OneDrive, and other applicable applications you will be using alongside Teams.
An essential component of the multi-tenant creation is the Microsoft Edge browser. Creating multiple browser personas is the first step before proceeding to the creation of the Team multi-tenants. Creating multiple personas is an efficient way of separating cookies and simulates the environment of working on two separate machines. Follow the procedure given below to establish multiple Edge personas:
- Click on the profile icon at the top right of the browser and select Add profile. On the Add a profile screen, click Add again.
- Click on Sign in to sync data and select Work or school account. Click Continue.
- Sign in with your email on the Microsoft sign-in screen and click Next to enter your password. Click Sign in.
- Uncheck the box for Allow my organization to manage my device. Click OK.
- Click Confirm to sync browser data across all your signed-in devices using your email.
There are now two Edge persona environments available that will function independently of one another and will be used to set up web-based Team multi-tenants in the next section. If more than two personas are needed, the above steps can be followed to create additional ones.
Setting up Multi-Tenants Teams
With the multiple personas created in Microsoft Edge, they can now be used to create multi-tenant Teams as outlined below.
- Go to Teams.Microsoft.com in the Edge browser. If you have not already signed in, you will be prompted to sign in with a work or school account and challenge you with the Microsoft authenticator.
- Go to Settings and More and click on the ellipses. Click on Apps and select Install this site as an app. It will prompt you to name the app. After typing in a name, click Install. Close the browser window.
- In the Windows Menu, the newly created app appears under Recently added. However, it is easier to search for the app using Cortana. It will then open up the selected web app.
- In Edge, select the alternate web profile account and access Teams. Microsoft.com. Sign in with the associated email address with the account as directed in step 1. Verify your identity through the authenticator, if applicable. An alternative method is to go to an existing team and channel’s sidebar and select General. From there, click the ellipses, then select Apps, and Install this site as an app. Continue with naming the app in the Install app dialog box as instructed in step 2.
- The end result is two separate Teams web sessions that can be displayed side-by-side that allow you to work seamlessly without having to log off one and log onto another.
Adding and Using Multi-Tenant Teams in the Mobile App
 Adding multiple tenants can also be done within the Teams mobile app. This enables you to easily switch from one account to another to communicate and collaborate on any mobile device. To add a new account to mobile Teams, follow the procedure below:
Adding multiple tenants can also be done within the Teams mobile app. This enables you to easily switch from one account to another to communicate and collaborate on any mobile device. To add a new account to mobile Teams, follow the procedure below:
- Click on the “hamburger icon” on the top left corner to open the menu and click on Settings.
- Click on Add Account. Choose if you want to Sign in to your existing account or Sign up for a new account. Complete the screen with the necessary details.
- For each account you wish to add, repeat the above steps.
- To switch between the multiple tenants, click on the “hamburger icon” to open the menu. Then, look under Your Orgs for the account you wish to switch to and select it. After a few seconds, you will be connected to the other account.
Switching Teams and Guest Access
Microsoft Teams allows guest access for users outside the organization to collaborate together by granting them access to existing teams and channels. With multi-tenants, the process for guest access is as follows:
- The participants receive the notification in a chat, group message, or other channel activity.
- Select the account that you will have guest access to.
- Teams will switch to guest access in another Microsoft tenant. Log in as prompted. Respond to any notifications.
- Click into your other Teams account to continue working.
Learn More About Deploy Multi-Tenant Teams With Microsoft Edge
Microsoft Teams is an efficient connection and collaboration tool within 365, enabling users to exchange information from any location from either a desktop or mobile device. The work-from-home movement brought on by the pandemic has spurred Team’s popularity, and it is now Microsoft’s fastest-growing business app in its history. As we have seen, there may be many instances where it is a necessity to work with multiple Teams tenants. However, switching between two tenants by logging off and on is a cumbersome, time-consuming task. Fortunately, the workaround as outlined above enables users to efficiently create and switch between multi-tenants through multiple Edge Teams browser sessions. This improves productivity while maintaining separation between unrelated project groups.
Agile IT, an award-winning Microsoft Gold Partner delivers flexible, managed services including consolidation and migration to Office 365. Contact us for more information on how our innovative solutions can help your organization increased productivity and reduce operational costs.