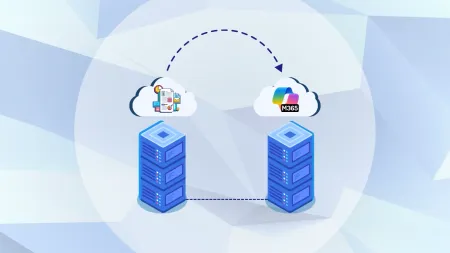How to Create a Custom Office 365 Retention Policy
An Office 365 retention policy helps you manage the email lifecycle and minimize potential legal risks by establishing a maximum timeframe emails are kept. Microsoft routinely updates the default policies for messaging records management. For instance, deleted emails in Off...
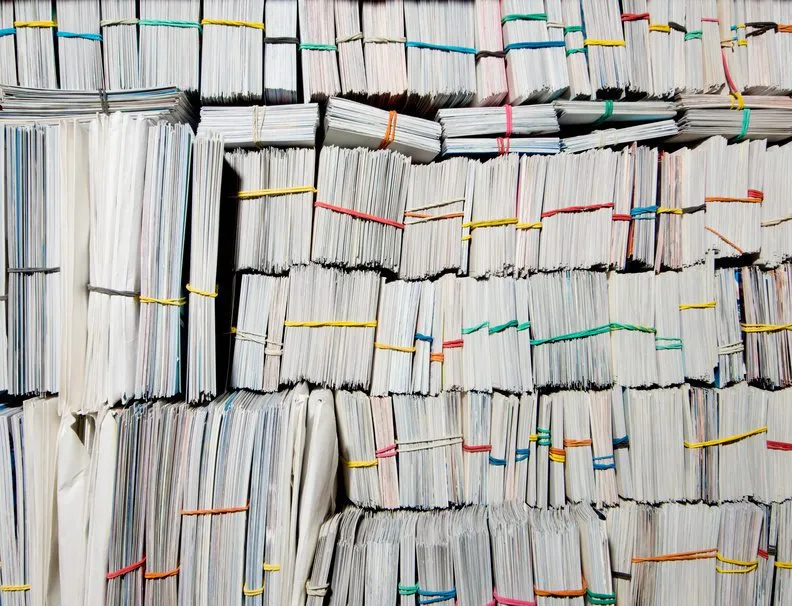
An Office 365 retention policy helps you manage the email lifecycle and minimize potential legal risks by establishing a maximum timeframe emails are kept. Microsoft routinely updates the default policies for messaging records management (MRM). For instance, deleted emails in Office 365 were once only recoverable up to 30 days. Microsoft updated its retention policy so all emails are now recoverable, regardless whether users delete them.
However, to better manage emails and stay industry-compliant, you should configure your own custom retention policy in Office 365.
Setting Up an Office 365 Retention Policy
Before getting started, it’s important to note that a mailbox can only have one retention policy assigned to it, and users can still delete emails, even with an Office 365 retention policy in place.
To apply a retention policy to a mailbox, you’ll need to use retention tags. These settings outline the period a message should remain in a mailbox and what happens once that timeframe has passed.
Here’s how to create a custom Office 365 retention policy and assign retention tags:
-
Browse to Office 365 Admin > Exchange admin center > compliance management > retention policies.
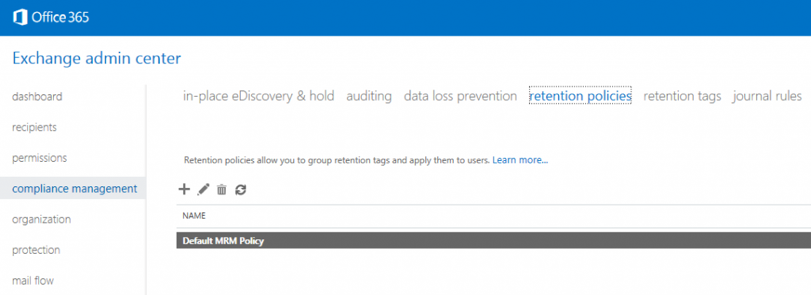
-
Select Default MRM Policy, click the edit icon and then change the name of the policy.
Note: Microsoft periodically updates the default policy titled “Default MRM Policy.” By changing the name of the policy, you will be exempt from Microsoft-initiated changes to mail retention.
-
Next browse to Office 365 Admin > Exchange admin center > compliance management > retention tags.
-
Create retention tags by clicking the button and selecting the desired scope.
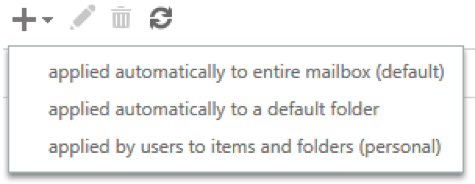
-
After creating desired retention policies, browse back to Office 365 Admin > Exchange admin center > compliance management > retention policies and click the icon.
-
Specify a name for the new retention policy, choose your newly created tags and click save.
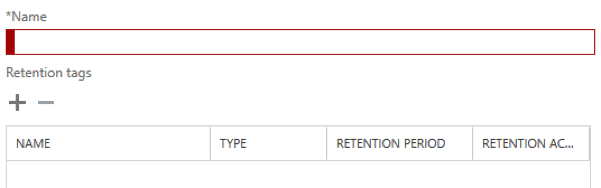
Have more questions about creating Office 365 retention policies? Let us know your questions in the comments below. For more help managing your Office 365 environment, check out our Office 365 consulting services here, or request a quote: