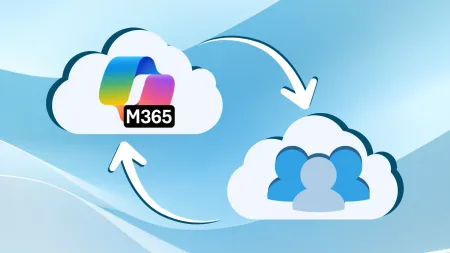A User's View of Office 365 - Part 2
This week Tony continues his journey intoOffice 365 and looks at one of the latest features Office DelveIn part one of this seriesnewsause...

This week, Tony continues his journey into Office 365 and looks at one of the latest features: Office Delve.
In part one of this series I explained my recent experience in changing over to Office 365. I discussed the migration, the familiarity and compatibility Office 365 has with other Microsoft products and groups and how to establish them. In this article I will further explain my experiences in using Office 365 for business use and how it has enabled me to remain mobile.
Public and Private Groups
To revisit groups, I thought it noteworthy to mention the fact that you can establish public and private groups in Office 365. There are three methods I have discovered to create groups: you can use Outlook Web App, OneDrive, and in the navigation bar. Since I spend most of my time communicating through Outlook that is where I commonly create my groups.
Creating groups in the Outlook Web App is easy. You just go to your “groups” section and either click on the “create new group” option or on the plus sign. When creating a group you can name it whatever you want, give it a Group ID, and include a description of the group. You can then select the privacy of the group. You cannot change a group from private to public or the other way around after it is created. Anyone can join a public group which is great for discussions you want about your business to distribute the latest information to all subscribers of your group. Private groups are useful for proprietary information you only want sent out to group members you invite.
The term “private” when referring to groups must be taken with a grain of salt. Just because a group in Office 365 is private does not mean others cannot post to them. As long as someone is an Office 365 tenant within your domain they can send emails to private groups that will show up in conversations. This should not be a major concern however - in a business environment it shouldn’t matter if someone from finance has something to contribute to the sales group, for example. It is also good to have non group members post up for reporting issues and it is also a good idea for group members to invite external people who might have something to contribute to a discussion.
Group Discussions
The discussion group experience in Office 365 is much better compared to previous versions of group discussions I am used to. Once you open up a group you have created or joined you will notice an evolved conversation experience that does not mirror that of the look and feel of traditional email groups.
Conversations appear in the form of cards. New conversations can be started without having to type in the address since you’re already in the group. Conversations appear on the right hand side of the screen that have a feed-like appearance to them showing who posted the comment. Group members can post links to media articles they feel might be of interest to the group. One handy feature about this is that an online preview of the link contents will automatically appear so you can briefly see what the article is about before you decide whether or not to click the link. This works with YouTube videos as well where you can see a preview and click on the video within your group pane which uses Outlook’s native video player to play the video without having to leave your group pane (which is very handy).
Office Delve
Delve is another cool new feature in Office 365 that really helps me avoid information overload. I have several interests on various topics and Delve helps provide me only the most relevant information of what I want to see. Delve provides information relevant to me based on my work and contacts. Through Delve I have information presented to me rather than me having to perform a search. Delve is powered by Office Graph which I will explain in part three of this series. Delve knows what information to send me based on information presented by Office Graph.
Delve provides me with the most relevant information based on content and when I need it through an intuitive card-based interface. This interface includes comments, likes, views, and tags to help me understand why I may think that item is relevant to my work. When I click on one of the cards, Office Online is launched so I can edit it, share it, or discuss changes with my contacts. This is all performed in the Cloud so I never have to save or download anything to my laptop or Surface Pro 3.
Delve groups content based on what I’ve viewed, what’s been shared with me, and what I’ve worked on so it is easy for me to find what I need. My Work has all the files I’ve recently worked on so I can quickly get back to my most recent files in one pane no matter where I have stored them and no matter what type they are if they are a PowerPoint presentation, web page article, etc. I can click on “Shared with me” to find all the files my colleagues have shared with me so I don’t have to ask for them again. If I need to find files or content while on my phone with Windows Mobile it is available in a simple view that I can swipe up or down to find the content I need.
As mentioned above, Office Graph feeds the information to Delve by analyzing my work network and the activity myself and my colleagues work on daily in Office 365. Documents myself or my colleagues have worked on will show up as well as documents or articles we have recently viewed. My colleagues will not see the same content as me, as it is tailored for each individual. Emails, Lync conversations, and which documents I have personally viewed and edited will remain private. I can only view documents that have been shared with me through my colleagues. All files remain private unless I choose to share them or move them to a public folder for others to view.
On different views I will find different information. Under “Home” view I will find my documents and videos that are most relevant and interesting to what I want to see, which contains a mix of documents I have opened myself or documents other people in my group have been active with recently. “My Work” is simply the documents I modify or create myself. “Shared With Me” are documents that have been shared with me by my colleagues through OneDrive for Business or in Suites in Office 365. An entire folder can be shared and individual documents within that folder can be set to private so only those documents I choose to share with others can be seen.
The content cards are awesome, they sum everything up in one small tile easy to click on and navigate through. The easiest way to open them is to simply click on it to open the document. The top of the card is the activity area where I can see who modified it and when. The title is given to each card to help discover documents in Delve. The picture on the card is taken from within the content of the document and can sometimes give me a hint about what it is about to make it easier for me to find it later. If I can associate a picture with a document it helps me find it faster later on. Videos can be embedded within the document and can play through Office 365 Video. A blue link under the picture tells me where the document is stored. To send a link to the document I just have to click on the mail icon. I can also select who can view the document by clicking on the “who can see this?” icon which looks like two people next to the mail envelope icon. I can also add it to a certain board by clicking on the plus sign next to “Add to board” on the bottom to add it to a new board.