8 Pranks for Windows 11 - Happy April Fools!
Happy April Fools Day The day of the year when some IT staff think it might be humorous to do something to generate hundreds of support tickets for ...
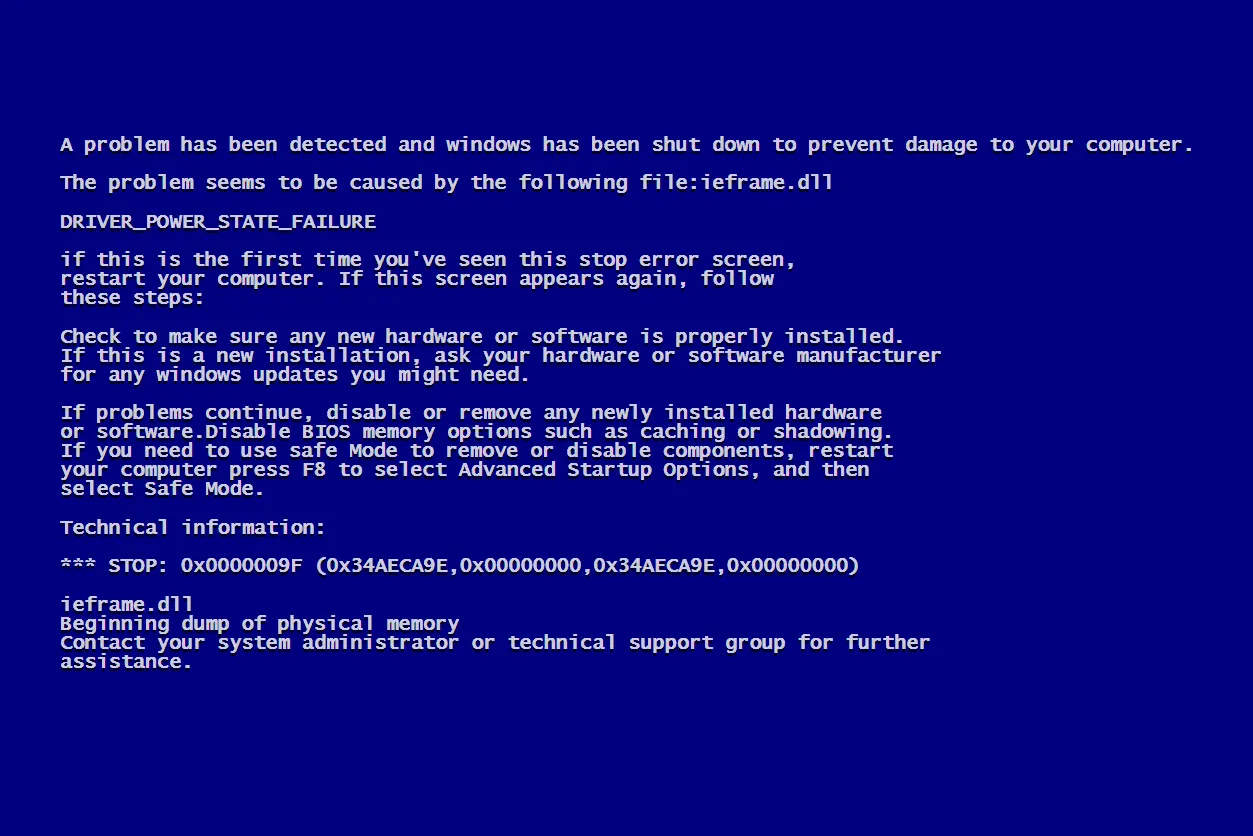
8 Hilarious Windows 11 Pranks to Pull on Your Coworkers – 2025 Edition
Ah, April Fools’ Day—the one time a year when harmless chaos in the workplace is not only tolerated, but encouraged. If you’re running Windows 11 and looking to bring a little mischief into your coworkers’ lives (without making enemies), we’ve updated our favorite tech pranks for 2025. These are easy to set up, simple to undo, and perfect for some office giggles.
🔒 Important: Always keep it friendly and reversible. Don’t do anything that could result in lost work, security issues, or tech support tickets.
1. The Upside-Down World (Still a Classic!)
How to do it: Press Ctrl + Alt + Down Arrow to flip the screen upside down. (To reverse: Ctrl + Alt + Up Arrow)
This one never gets old. It’s quick, harmless, and always earns a confused head tilt.
2. The “Sticky” Mouse Pointer
How to do it: Head to Settings > Accessibility > Mouse pointer and touch. Set the pointer size to extra-large, change the color to something bright and obnoxious (hot pink, anyone?), and slow down the pointer speed under Mouse settings.
It’s like giving their cursor a personality. An annoying one.
3. Desktop Icons Are… Gone?
How to do it: Right-click the desktop > View > Uncheck “Show desktop icons.” Poof! The desktop looks like a barren wasteland. “Where did all my files go?!”
4. AutoCorrect Mayhem in Word or Teams
How to do it: In Word: File > Options > Proofing > AutoCorrect Options. Change common words to something silly:
“the” → “teh”
“and” → “& snacks”
“hello” → “Greetings, Earthling”
If they use Teams a lot, adjust the spellcheck dictionary to add misspellings as “correct.”
5. Create a Fake Windows Update Screen
How to do it: Download a fake update screen from fakeupdate.net. Set it to full screen in a browser and press F11.
Great for when they step away from their desk. Bonus points if you add fake error messages.
6. The “Self-Destructing” Taskbar
How to do it: Right-click the taskbar > Taskbar settings > Turn off all widgets and remove all pinned apps. Then switch alignment to “Left” (throwback to Windows 10). Now the taskbar looks… off. And a little broken.
7. Speech-to-Text Mayhem
How to do it: Enable Voice Typing (Windows + H) and sneakily activate it. Then start talking behind them while they’re typing. Windows 11 will pick it up if the mic is on.
Warning: Use only if you can keep a straight face.
8. The Reversed Scroll Wheel
How to do it: Settings > Bluetooth & Devices > Mouse > Reverse the scrolling direction.
Suddenly, scrolling feels wrong. A great low-key prank that can go unnoticed for hours.
Bonus: The Fake IT Memo
Send an official-looking email saying Windows 11 is being updated to Windows 12.5 with new “eye-tracking telemetry monitoring for productivity” features. Include a fake screenshot or a link to a spoofed landing page.
Remember, the best pranks are funny for everyone—especially the person being pranked. So keep it light, keep it fun, and don’t forget to reveal the joke before panic sets in. Got a favorite Windows 11 prank? Let us know—we’re always looking to expand our bag of tricks!





